How do I join a meeting in the GoTo?
Learn how to join a webinar from your preferred method; the desktop or mobile app or a Chrome/Edge-based browser (if enabled by your organizer).
If you aren't sure which platform you want to use for your session, you can learn more about the available join methods here.
Attention: If you are joining someone else's meeting, you don't need a GoTo Meeting account and you don't need to sign in to anything!
Before you begin: We recommend you run a
system check ahead of time to make sure your device is supported and review our
system requirements so that you have an optimal experience! You can also
join a test session, review our
attendee user guide, or check out our
Embark training page to better prepare for your session ahead of time if desired.
Join from any method with the link
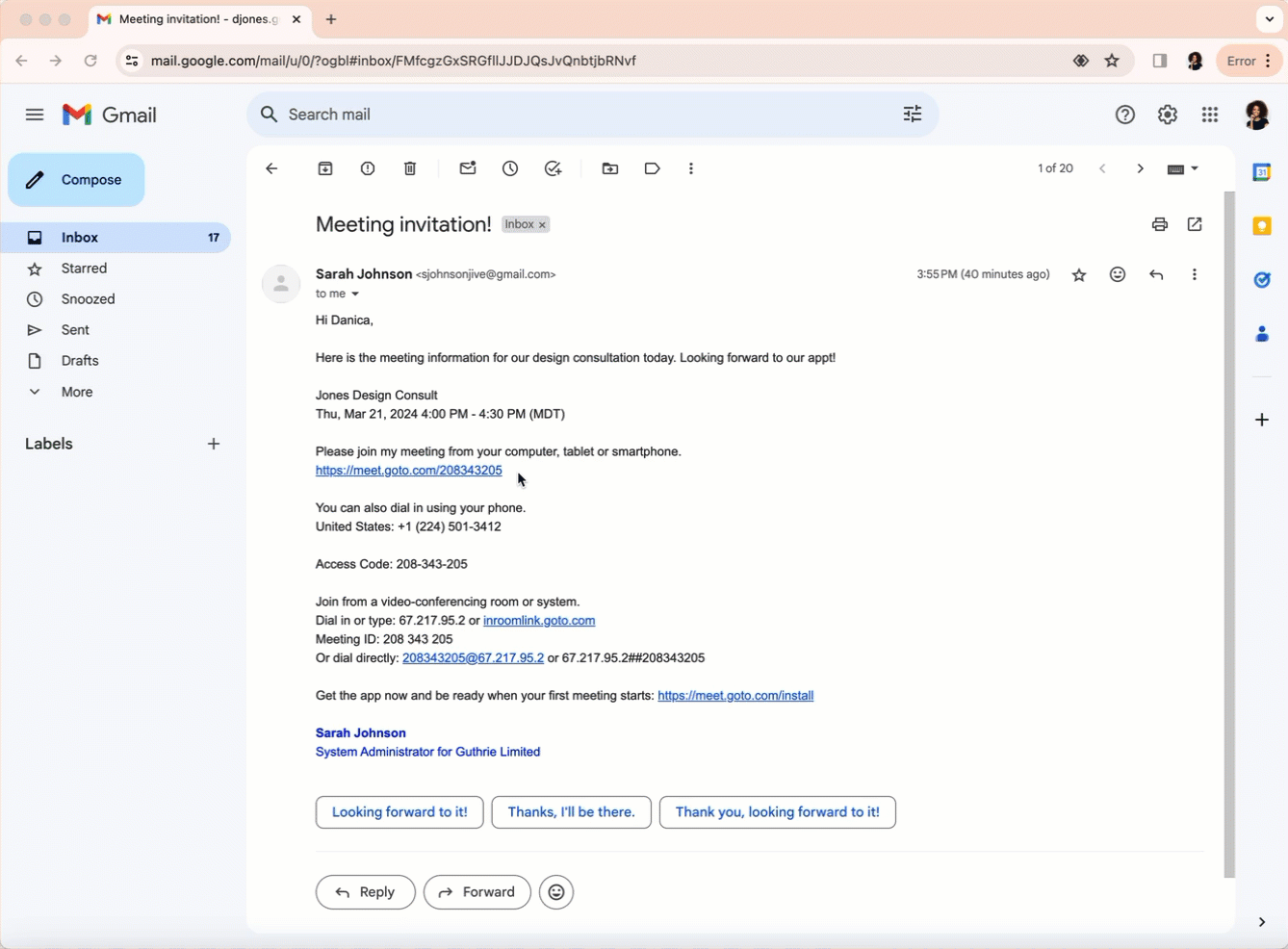
What to do next: Feel free to customize your
audio,
camera, and
performance preferences if desired (these can also be done in the camera preview before you join).
Join in the desktop app with the session ID
If you do not have the join link or are having trouble being launched into the
meeting, you can use the 9-digit
meeting ID.
This is the same as your access code listed in the invite.
Join in the web browser with the session ID
If you run into trouble joining a session from the browser, make sure that you are on a supported browser (latest 3 versions of Chrome or Edge) and that you
meet the system requirements.
You can try switching to a different supported browser or using an incognito/private window. If it's still not working, it's likely an issue with insufficient internet speed. At that point, try joining from the desktop or mobile app.
What to do next: If you'd like, you can select
to invite others at any time during the session. Also, if your computer meets the system requirements, you can switch to the desktop app any time during the session for full feature access. Select
.
Join in the mobile app with the session ID
Before you begin: Download the
GoTo mobile app. If the app is already downloaded, make sure you're on the latest version.
Troubleshoot
If you run into any issues, view
Why can't I join my session?.

 > Join a session
> Join a session