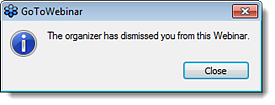Come posso visualizzare e gestire i partecipanti? (app desktop)
Il riquadro Partecipanti include l’elenco di tutti i partecipanti presenti in una sessione. Per visualizzare chi sta partecipando, è possibile passare dalla Scheda Partecipanti alla Scheda Staff (che mostra i nomi di organizzatori, relatori ed esperti) e viceversa.

Legenda delle icone nel riquadro Partecipanti
Il riquadro Partecipanti utilizza le icone per descrivere lo stato dei partecipanti e dei membri dello staff nella sessione.
Icone audio
| |
L’utente è connesso via VoIP e ha l’audio attivato |
| |
L’utente è connesso via VoIP e ha disattivato il proprio audio |
| |
L’utente è connesso via VoIP e ha l’audio disattivato dall’organizzatore |
| |
L’utente sta tentando di connettersi via VoIP |
 |
L’utente è connesso via telefono e ha l’audio attivato |
 |
L’utente è connesso via telefono e ha disattivato il proprio audio |
 |
L’utente è connesso via telefono e ha l’audio disattivato dall’organizzatore |
 |
L’utente sta tentando di connettersi via telefono o si è connesso ma non ha ancora inserito il proprio PIN audio |
Altre icone
| |
L’utente è il relatore corrente (solo staff) |
| |
L’utente ha ricevuto l’accesso al controllo di tastiera e mouse |
| |
L’utente sta attualmente controllando tastiera e mouse |
| |
L’utente ha una webcam connessa (ma non la sta condividendo) (solo staff) |
| |
L’utente sta condividendo la propria webcam (solo staff) |
 |
L’utente non è attento (ovvero, in primo piano nel suo schermo è attiva un’applicazione diversa da GoTo Webinar ) |
| |
L’utente ha formulato una domanda |
| |
L’utente ha alzato la mano |
| |
L’utente ha ricevuto l’accesso agli strumenti di disegno |
Disattivare e riattivare l’audio dei partecipanti
- Per disattivare o riattivare l’audio di un singolo partecipante, fai clic sull’icona Audio accanto al nome. Le icone verdi rappresentano i partecipanti con l’audio attivato e le icone arancione rappresentano i partecipanti con l’audio disattivato.
- Per disattivare o riattivare l’audio di tutti i partecipanti, fai clic sulle icone Disattiva audio per tutti o Riattiva l’audio di tutti nella parte inferiore del riquadro Partecipanti.

Assegnare il ruolo di relatore a un partecipante
Il relatore può condividere il proprio schermo con i partecipanti nel corso di una sessione. In qualità di organizzatore, puoi assegnare il ruolo di relatore a un altro partecipante in qualsiasi momento (operazione che non comporta l’assegnazione automatica anche del ruolo di organizzatore). Il relatore potrà quindi assegnare a qualsiasi altro utente il ruolo di relatore. Se si assegna il ruolo di relatore a un partecipante, quest’ultimo diventa automaticamente un esperto fino alla fine della sessione.
Vedi Cambiare relatore (app desktop) per ulteriori informazioni.
Assegnare il ruolo di organizzatore a un partecipante
Vedi Aggiungere coorganizzatori (app desktop) per ulteriori informazioni.
Assegna il controllo di tastiera e mouse a un partecipante
I relatori possono concedere ad altri partecipanti il controllo condiviso di tastiera e mouse. Questo permette loro di spostare il mouse sul tuo schermo condiviso e di utilizzare la propria tastiera per digitare, migliorando così la collaborazione.
Ovviamente il tuo mouse ha sempre la priorità. In qualsiasi momento puoi ignorare i movimenti del mouse degli altri partecipanti per riprendere temporaneamente il controllo senza rimuovere il loro accesso.
Vedi Assegnare il controllo di tastiera e mouse (app desktop) per ulteriori informazioni.
Arrestare/avviare la condivisione delle webcam dei partecipanti
- Per richiedere a un partecipante di avviare la condivisione della propria webcam, fai clic con il pulsante destro del mouse sul suo nome nell’elenco Partecipanti e scegli Invia richiesta webcam. Al partecipante viene richiesto di condividere la propria webcam e potrà fare clic su Condividi webcam personale o su Non subito.
Nota: questa funzionalità è disponibile solo per i membri dello staff (relatori, esperti e organizzatori).

- Per arrestare la condivisione della webcam di un partecipante, fai clic con il pulsante destro del mouse sul suo nome nell’elenco Partecipanti e scegli Arresta condivisione webcam.

Riquadro Mostra/Nascondi partecipanti di un partecipante
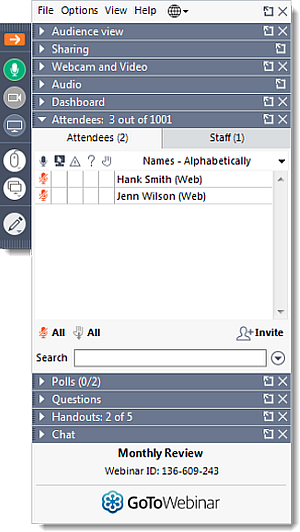
Escludere un partecipante
È possibile rimuovere un partecipante da una sessione escludendolo. L’utente abbandonerà automaticamente la sessione e riceverà una notifica che lo informa dell’esclusione.
- Nel riquadro Partecipanti, fai clic sul nome del partecipante desiderato.
- Fai clic su Escludi
. - Quando ti viene richiesto, fai clic su Sì.