GoTo Webinar Guida per l'organizzatore della sessione
Video di avvio rapido
Che cos’è l’app GoTo?
L’app GoTo è un ambiente di lavoro per la collaborazione sempre attivo, con un unico punto di accesso per tutte le esigenze di comunicazione, compresi servizi di messaggistica, riunioni, comunicazioni vocali, corsi di formazione, webinar ed eventi più complessi.
Dopo aver abilitato la nuova esperienza, potrai accedere alle nostre nuove funzionalità app GoTo e rimanere aggiornato sull'aggiunta di nuove soluzioni di collaborazione. Le nuove funzionalità includono:
- Reazioni e alzate di mano per consentire un miglior coinvolgimento
- Migliorato il layout flessibile (noto anche come modalità "afferra scheda") per personalizzare la tua esperienza di navigazione
- Pannello Q&A aggiornato e migliorato per gestire e indirizzare meglio le domande dei partecipanti
- Modalità efficienza per risparmiare risorse
- Sfondi virtuali per creare ambienti più professionali
Assicurati di seguire la nostra pagina delle note di rilascio per gli aggiornamenti!
Visualizza le impostazioni minime del firewall per l'app GoTo o le liste di permessi complete e impostazioni avanzate del firewall.
- Accedi al tuo account all'indirizzo https://global.gotowebinar.com.
- Seleziona Impostazioni nel menu a sinistra.
- Seleziona Opzioni di partecipazione e attiva Utilizza la nuova esperienza l'impostazione. Quindi Salvare.
- Optional: Scarica l'app desktop per la migliore esperienza. Puoi anche scaricare l'app per dispositivi mobili dove potrai avviare sessioni e trasmissioni!

Results: La prossima volta che webinar La nuova esperienza verrà avviata
Utilizza il pannello di controllo per eseguire la sessione
La disponibilità e la visibilità delle seguenti opzioni dipendono dal tuo ruolo (organizzatore, partecipante, presentatore attivo, ecc.):
- (1) Visualizza i dettagli della sessione
- (2) Blocca la tua sessione (disponibile solo per GoTo Meeting)
- (3) Cambia e riorganizza la visualizzazione del feed della fotocamera.
- (4) Visualizza l'elenco dei partecipanti e intraprendi varie azioni come organizzatore, come ad esempio disattivare l'audio, renderli organizzatori, ecc. (le impostazioni partecipanti dipendono dal tipo di sessione)
- (5) Chat con altri - Questo è visibile solo agli organizzatori, a meno che un organizzatore non abbia avviato una chat diretta con te.
- (6) Accedi alle impostazioni di accessibilità della sessione, come la commutazione della modalità audio, l'anteprima della fotocamera e altre impostazioni generali (Le opzioni dipendono dal tipo di sessione).
- (7) Chiedere più aiuto
- (8) Avvia sale breakout (se abilitate)(Solo per le sessioni standard)
- (9) Invita altri a partecipare alla sessione.
- (10) Registra la sessione (se la registrazione automatica non è abilitata)
- (11) Alza la mano o usa le reazioni rapide (se abilitate) (Solo per le sessioni standard)
- (12) Disattiva audio
- (13) Condividi la tua fotocamera
- (14) Condividi il tuo schermo
- (15) Abbandona o termina la sessione (gli organizzatori avranno ulteriori opzioni per Termina sessione per tutti o Abbandona questa sessione che permette di continuare con altri coorganizzatori presenti)
- (16) Gestire i partecipanti(Le impostazioni partecipanti dipendono dal tipo di sessione)
- (17) Vedi le mani alzate come organizzatore
- (18) Visualizza/carica i materiali (fino a 5)
- (19) Lancia sondaggi, timer e sale breakout(le opzioni dipendono dal tipo di sessione)
- (20) Accedi alla dashboard per monitorare il coinvolgimento dei partecipanti e l'utilizzo dei materiali
- (21) Visualizza, metti in pausa, interrompi o nascondi il timer di trasmissione ai partecipanti (solo per le sessioni standard).
- (22) Gestire e rispondere alle domande dei partecipanti.
- (23) Gestisci l'accesso al controllo remoto(Solo per sessioni standard)
- (24) Utilizza il layout flessibile(Solo per le sessioni standard)
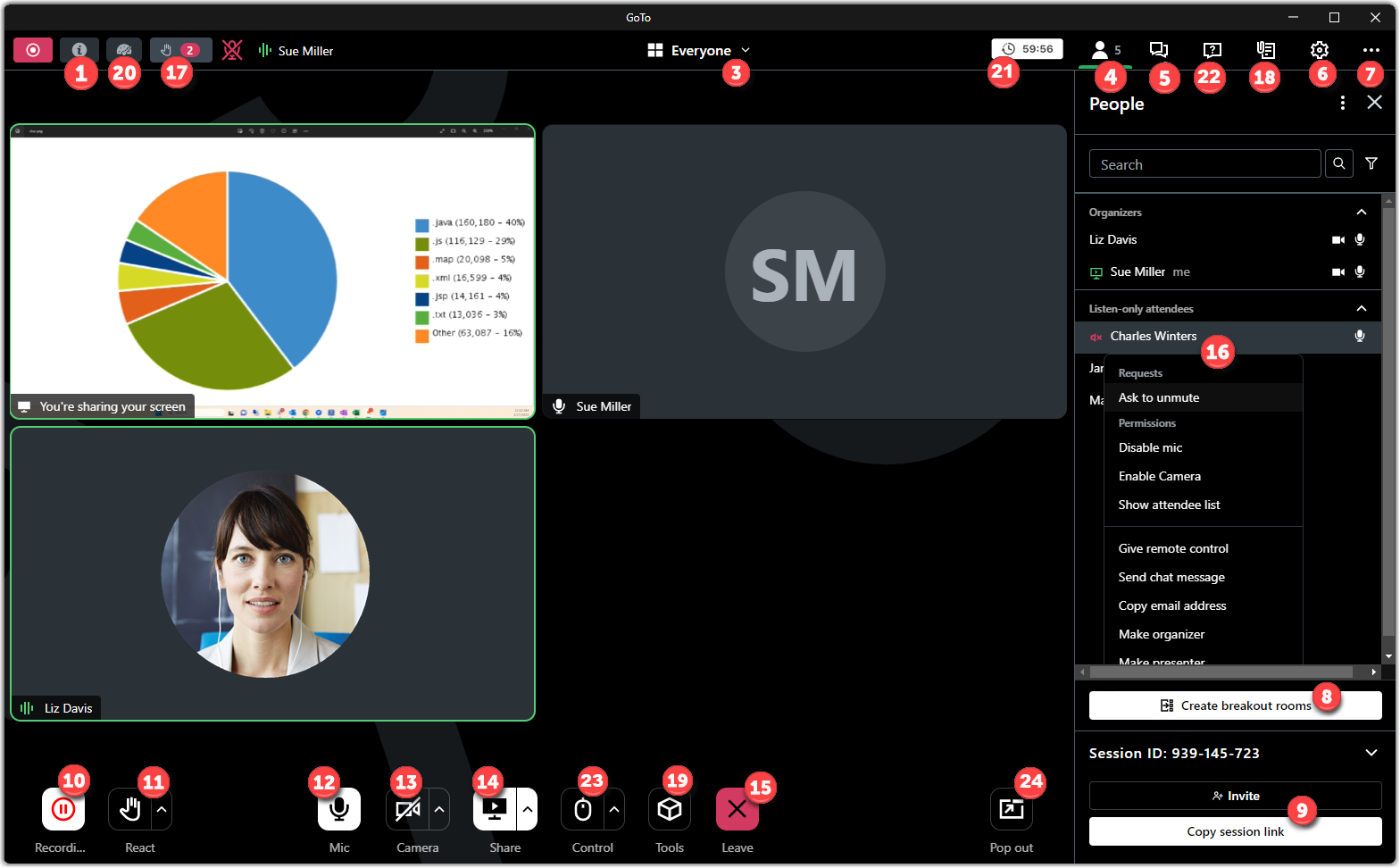
Condividere le dispense durante una sessione
Gli organizzatori possono aumentare il coinvolgimento dei partecipanti condividendo documenti durante i webinar. Ad esempio, sono disponibili immagini, copie di presentazioni e risorse di marketing che possono essere scaricate dai partecipanti.
Non dovresti caricare informazioni riservate perché tutti i file sono pubblicamente disponibili per il download fino alla webinar è completo. Se preferisci avere Documenti funzionalità disabilitata per il tuo account, contatta l'amministratore dell'account.
Caricare documenti prima della sessione
- Accedi al tuo account all'indirizzo https://dashboard.gotowebinar.com.
- Pianifica un nuovo evento webinar o aprine uno esistente.
- Da Coinvolgere i partecipanti, seleziona + Documenti.
- Carica o trascina fino a 5 file nell'area predisposta.
Results: I documenti vengono elencati automaticamente nella parte inferiore della finestra. Per eliminare un documento dal webinar, seleziona la Cestino icona. Quando avvii il webinar, i documenti saranno elencati nel riquadro Documenti sia per te che per i tuoi partecipanti.
Caricare documenti durante la sessione
Results: I documenti vengono caricati automaticamente e verrà visualizzato automaticamente nella Materiali il riquadro per i partecipanti da scaricare. Puoi anche condividere il file durante la sessione.
Visualizza le domande frequenti
Leggi le domande frequenti sulla nuova esperienza in sessione webinar.
Cosa webinar funzionalità non sono disponibili nella nuova esperienza?
- Partecipa agli eventi webcast come concorrente
- Eventi registrati
- Incontri per più di 250 partecipanti
- Sessioni protette da password
Esistono problemi noti?
- Solo Google Chrome e Microsoft Edge sono supportati.
- I sondaggi non sono inclusi nella registrazione.
- I breakout non sono inclusi nella registrazione. Ti consigliamo di mettere in pausa la registrazione prima di avviare le sale di pausa e di riprenderla una volta che tutti i partecipanti si sono riuniti alla sala principale.
Perché alcuni dei miei webinar si avviano nell'esperienza classica?
La nuova esperienza supporta attualmente gli eventi Standard, Breakout e Webcast. Se stai ospitando un evento Standard protetto da password, verrai lanciato nell'esperienza classica, quindi ti consigliamo di tenere l'app desktop classica installata sul computer fino a nuovo ordine. Se stai ospitando un evento registrato, continuerai a essere lanciato nell'esperienza del browser corrente.
Fornite sessioni di formazione in diretta o sessioni di domande e risposte?
Sì! Vedi l'Hub per ulteriori risorse, incluse sessioni di domande e risposte in diretta.
Quali sono i browser supportati?
- Google Chrome: scarica l’ultima versione.
- Microsoft Edge Chromium: scarica l’ultima versione.
Supporto ai partecipanti
Considera di condividere la seguente guida per i partecipanti con i tuoi iscritti per aiutarli a prepararsi e a trarre il massimo dalla tua sessione futura:

