Gestione dei partecipanti
GoTo
- Durante una sessione attiva, apri le Persone riquadro.
- Seleziona il nome del partecipante desiderato, quindi seleziona quello che desideri fare:
- Mute - Seleziona Mute o Chiedere di riattivare il microfono (se il partecipante si è silenziato da solo).
- Make organizer/presenter - Seleziona Make organizer o Make presenter come desideri. Il ruolo di organizzatore non può essere rimosso una volta concesso. Se non vedi l'opzione per rendere una persona relatore, è perché non sei un organizzatore/un coorganizzatore, oppure il partecipante è in un'app o un browser che non supporta la condivisione dello schermo.
- Escludere dalla sessione - Seleziona Impronta digitale (oppure Rimuovi dalla riunione se nell'app mobile).
- Assegnare l'accesso al controllo remoto - Se condividi lo schermo, seleziona la mouse icona o seleziona Controllo dalla barra degli strumenti principale, quindi seleziona il nome del partecipante desiderato. Vedi Come posso usare il controllo remoto? per ulteriore assistenza.
- Abilita/disabilita la visibilità dei partecipanti - Seleziona Mostra elenco partecipanti/Nascondi elenco partecipanti come desiderato.
- Attivare/disattivare la webcam - Seleziona Abilita la fotocamera/Disabilita la fotocamera come desiderato.
- Per disattivare tutti, seleziona . Disabilita Consentire a tutti di riattivare l'audio se desideri mantenere l'audio di tutti i partecipanti e quindi selezionare Disattivare l'audio di tutti. Se vuoi che i partecipanti siano in grado di disattivare l'audio, tieni abilitato Consenti a tutti di disattivare l'audio.
- Se vedi elencato "Chiamante X", si tratta di un partecipante che si è collegato alla conferenza audio da un telefono e non ha inserito un PIN audio per identificarlo. GoTo per identificarlo. Sono noti come "chiamante non identificato" e possono essere gestiti in uno dei seguenti modi: passa il mouse sulla voce e completa i passaggi seguenti:
Azione Passaggi Rinomina il chiamante Seleziona . Disattiva audio Seleziona Mantieni l'audio o Consenti di disattivare l'audio. Congedo Seleziona Scusa.
Classico
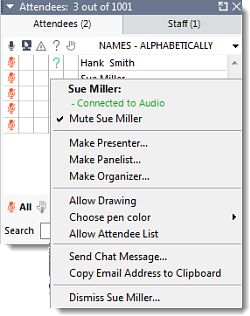
Tasto icona del riquadro partecipanti
| L'individuo è connesso via VoIP e non è in ascolto. | |
| Una persona è connessa via VoIP e ha disattivato l'audio. | |
| L'individuo è connesso via VoIP e viene disattivato dall'organizzatore. | |
| L'individuo sta tentando di connettersi tramite VoIP | |
 |
L'individuo è connesso via telefono e non è in ascolto. |
 |
L'individuo è connesso via telefono e ha disattivato l'audio. |
 |
L'individuo è connesso via telefono e viene messo in mute dall'organizzatore. |
 |
L'individuo sta tentando di connettersi via telefono oppure è connesso ma non ha ancora inserito il PIN audio. |
| L'individuo è l'attuale Presentatore (solo per lo staff) | |
| L'accessibile ha accesso al controllo di tastiera e mouse. | |
| L'individuo sta controllando la tastiera e il mouse. | |
| L'individuo ha una webcam connessa (ma non la sta condividendo) (solo per lo staff) | |
| L'individuo sta condividendo la sua webcam (solo per il personale). | |
 |
L'individuo non è attento (cioè, un'applicazione diversa da GoTo Webinar è in primo piano sullo schermo) |
| Un individuo ha posto una domanda | |
| L'individuo alza la mano | |
| L'individuo ha avuto accesso a strumenti di disegno. |
Disattiva audio ai partecipanti
Per impostazione predefinita, tutti i partecipanti sono automaticamente disattivi audio quando partecipano a un webinar.
Crea un partecipante come presentatore
Il presentatore ha la possibilità di condividere il suo schermo con gli altri partecipanti durante una sessione. In qualità di organizzatore, puoi nominare un altro partecipante come presentatore in qualsiasi momento (senza che questo diventi automaticamente un organizzatore). Il presentatore potrà quindi nominare chiunque altro presentatore dopo di lui.
Fai in modo che un partecipante diventi un organizzatore
I coorganizzatori fanno parte dello staff e hanno accesso agli stessi strumenti e funzioni dell'organizzatore durante un webinar e possono aiutare gli organizzatori a facilitare la sessione o addirittura ad avviarla per loro conto. Gli organizzatori possono aggiungere coorganizzatori prima di una sessione o promuoverli al ruolo di organizzatore durante la sessione. Mentre gli organizzatori possono rendere chiunque coorganizzatore del webinar, solo le persone che sono anche membri dello stesso account GoTo Webinar potranno avviare webinar a loro nome.
Dai a un partecipante il controllo di tastiera e mouse
I presentatori possono concedere agli altri partecipanti il controllo condiviso della tastiera e del mouse. Ciò favorisce la collaborazione, in quanto permette loro di muovere il mouse sullo schermo condiviso e di utilizzare la propria tastiera per scriverci sopra. Il tuo mouse ha sempre la priorità. Puoi annullare i loro movimenti del mouse in qualsiasi momento per riprendere temporaneamente il controllo senza togliere loro l'accesso.
Arresta condivisione webcam dei partecipanti
Mostra/Nascondi il riquadro dei partecipanti per un partecipante
Se lo desideri, puoi permettere ai partecipanti di vedere l'elenco dei partecipanti nel loro pannello di controllo.
Risultato: Un'icona Segno di spunta![]() verrà visualizzata accanto alla selezione quando è abilitata e scomparirà quando è disabilitata.
verrà visualizzata accanto alla selezione quando è abilitata e scomparirà quando è disabilitata.
Concedere funzioni aggiuntive
-
- Possibilità di visualizzare l'elenco dei partecipanti
- Capacità di fare domande
- Capacità di alzare le mani
- Possibilità di visualizzare il timer della sessione
Invita altri partecipanti
Sebbene sia consigliabile invitare i partecipanti prima della sessione, puoi anche aggiungerli durante la sessione se non hai raggiunto il limite di partecipanti. I partecipanti invitati dovranno prima compilare il modulo di registrazione e poi scaricare l'app desktop o l'app mobile per partecipare. GoTo per partecipare.
Congeda un partecipante
Puoi rimuovere un partecipante da una sessione congedandolo. A quel punto, i partecipanti lasceranno automaticamente la sessione e riceveranno una notifica di esonero.
- Nel riquadro Attendenti, clicca con il tasto destro del mouse sul nome del partecipante desiderato e seleziona Elimina <nome partecipante>.
- Seleziona Sì quando ti viene richiesto.
