Create and Approve Releases
Learn how to create, set up and submit a release for approval.
Create a release and fill out the plan tab
Agents can log in to the Service Desk web application to create and track releases.
1. Log in at http://desk.gotoassist.com.
2. Go to Release > New Release.
3. Select the service under which the release should be created.
4. A new record form is created whenever a release is added to a service. You can create a new Release from an existing template, or start from scratch. Release records use the same basic layout as other record forms and can be filled out with the required information (see within "Summary" through "Time" sections below).
Summary
The summary section lists all the basic information about the record, including the following:
- Service – The service to which the record belongs
- Record ID – The individual ID used to distinguish between records
- Owner – The technician who created the record
- Title – The title of the record
- Assignee – The technician to whom the record is assigned
- Priority – The priority level assigned to the record
- Due live – The date that the change are release is scheduled to be finished, as selected by the technician
- Custom Fields – Any custom fields created under service settings
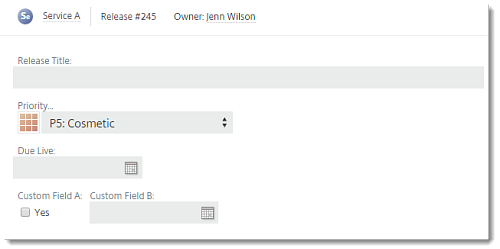
Plan tab & Status
The Plan tab lists all the content needed for development to be done, including the following:
- Submit Plan Due Date – The date by which the plan tab of the record form should be submitted to an approver
- Type – The record's type (as configured by an administrator under service settings)
- Custom Fields – Any custom fields created under service settings
- Release Component – A space to explain what part of the service is being released (e.g., broker, endpoint)
-
Discussion – A space to include any further details, discuss the development of the record and include updates as development continues; comments can be prevented from appearing in the Customer Portal by selecting the "Hide from customers" check box.Note: Account admins can click Delete to permanently remove a technician and/or customer comment.
- Release Instruction – A space to detail the release plan for the team
- Backout Plan – A space to explain the release backout plan if something does not go as planned
- Assignee – The technician to whom the record is assigned
- Watchers – The watchlist is a list of individuals and groups who are "watching" a particular record (click x person watching. Invite more... link to modify list); when the "Notify watchlisted" check box is selected when a record is saved, watchlisted individuals and groups receive notifications about the changes
- Notify watchlisted – When this box is selected, all watchlisted individuals will receive a notification about the changes; in addition, technicians can add a particular group to receive the notification on a per-record basis (without being added to the watchlist)
- Submit for approval – When the change plan is ready to be submitted to an approver to be declined or approved (see Submit Changes for Approval for more information)
- Close – Closing a record means that there is no more work to be done and the record is completely finished
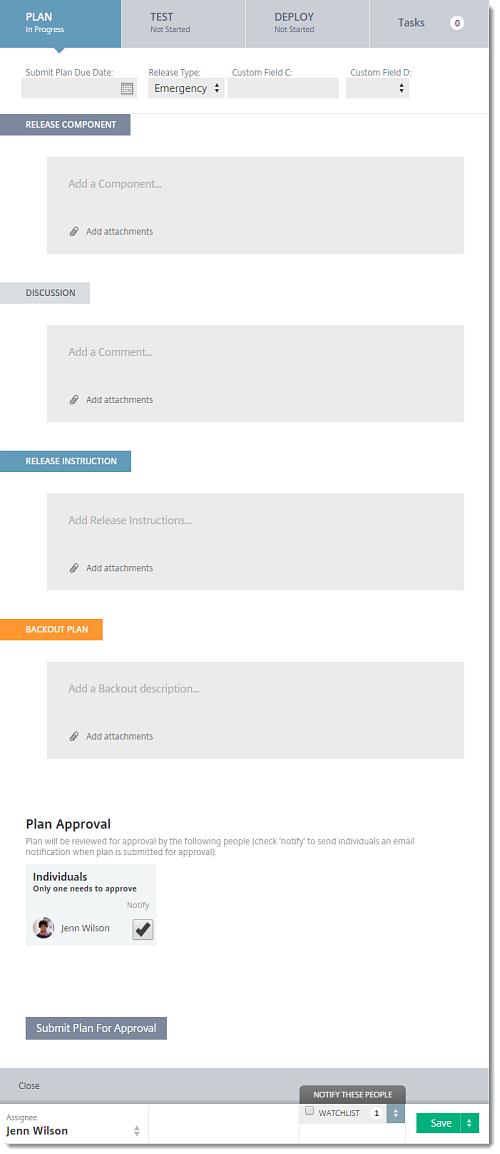
Tasks tab
Each record can have an unlimited number of tasks assigned to it. See Tasks for more information.

Linked Items
Service Desk allows records to be linked to customers, configuration items and other records. This helps ensure that related items are easily visible and the connections between them and other items within Service Desk are visible. Since problems are often manifested as recurring incidents, this is a good opportunity to link those incidents to the problem so that they appear within each other's records.
- Link customers – Use the search box to find and select customers who are affected by or related to the record (only 1 customer may be linked to each record).
- Link incidents – Click the Add icon
 to link related incidents to the record, then select "search existing" or "create new." There is also an option to include the incident's symptom and resolution within the link (visible by clicking it).
to link related incidents to the record, then select "search existing" or "create new." There is also an option to include the incident's symptom and resolution within the link (visible by clicking it). - Link problems – Click the Add icon
 to link related problems to the record, then select "search existing" or "create new." There is also an option to include the problem’s symptom and resolution within the link (visible by clicking it).
to link related problems to the record, then select "search existing" or "create new." There is also an option to include the problem’s symptom and resolution within the link (visible by clicking it). - Link knowledge articles – Click the Add icon
 to link related knowledge articles to the record, then select "search existing" or "create new." There is also an option to include the knowledge article's discussion and resolution within the link (visible by clicking it).
to link related knowledge articles to the record, then select "search existing" or "create new." There is also an option to include the knowledge article's discussion and resolution within the link (visible by clicking it). - Link changes – Click the Add icon
 to link related changes to the record, then select "search existing" or "create new."
to link related changes to the record, then select "search existing" or "create new." - Link releases – Click the Add icon
 to link related releases to the record, then select "search existing" or "create new."
to link related releases to the record, then select "search existing" or "create new." - Link affected items – The affected items section automatically includes the record's service and linked customers; in addition, related configuration items (CIs) can be linked by clicking the Add icon
 .
.
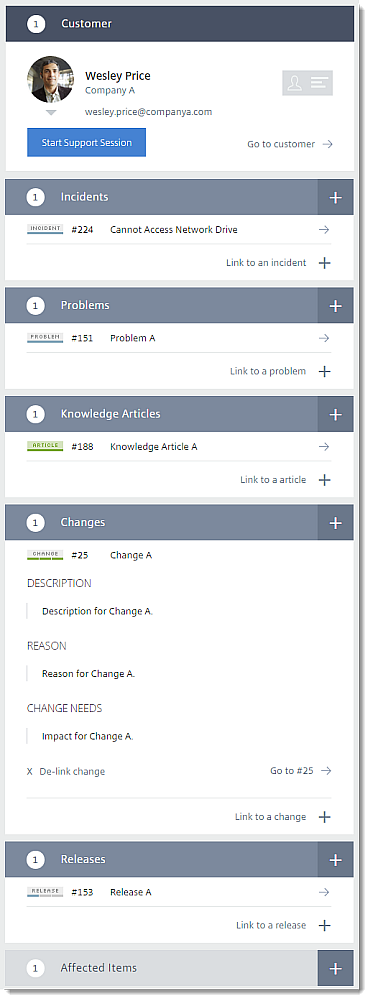
- Tags
-
Tags are arbitrary labels that can be added to any record using the text field.
Technicians can click a tag to see a list of results that includes all records with that tag, which can be filtered by state and service.

- Activity
-
The activity log is a list of all actions and changes (e.g., status, tasks, email notifications, mass actions, etc.) that have occurred for a service record. Technicians can click View Allto view all of the entries in an activity log, and even click Print to print the service record's history.

Additionally, if an external watchlist user was notified via email for a problem, the technician can click Remove External Email Activity in their incident activity log, then search for the external watchlist user's email address, check the box to select it, and click Remove to permanently remove the email address of that external user from the problem activity log.

Within the Activity pane, email notification delivery alerts are displayed to inform technicians if an email notification failed to be delivered to a user, customer, or person that is enabled on the watchlist.
 When viewing the undelivered email notifications alert, the following is displayed:
When viewing the undelivered email notifications alert, the following is displayed:- Email address of the user, customer, or person
- Status (e.g., bounce, delivered, etc.)
- Reason (if undelivered)
- Count (number of emails sent)
You can click on any of the fields listed above to view the changes that were attempted to be sent within the undelivered email notification. Learn more.

- Watchlist
-
The watchlist is a list of users who are "watching" an incident; you can choose to notify all watchlist users (including technicians with a seat, the customer, and/or any groups that you have created) any time an incident is updated. Additionally, you can add external watchlist users (those not a technician or a customer) that you would like to update about an incident by adding their email address to the "external watchlist" section and clicking Save.

- Time
-
Service Desk provides a time-recording functionality that enables technicians to log the time spent working on records, as well as access visualizations of the work completed and generate reports. Time management can be accessed by selecting Service Desk > Time.
Time users and time administrators can log time spent working on a record under the Time section. They can also click View All to see the full time log history for the individual record.

Submit a release for approval
Since the goal of changes is to provide a approval system for determining which changes are developed and which are skipped, submitting a change for approval is an important step in the process.
1. Create a release and fill out all fields.
2. Click the Information![]() icon next to Submit for Approval.
icon next to Submit for Approval.

3. Select 1 or more release approvers who must decline or approve a change plan before development can continue. Selecting 2 or more change approvers means that a response is required for all of them. All change approvers will be sent an email stating that this change has been submitted for approval (unless the change owner was a change approver themselves).
4. Click Submit for Approval. The status will be modified to "Change currently being reviewed for approval."
5. If the change is approved, see Test Releases for next steps. If it is declined, see Close and Delete Releases.
Approve a submitted release
1. Open the release that needs to be reviewed.
2. Review the change plan, then click Decline or Approve.

- Clicking Decline will prompt a "Decline Release" text box. Enter the reason for declining the change, then click Save. See Close and Delete Releases for next steps.

- Clicking Approve will cause a "Release Approved" message to appear at the top, and the Plan tab to change to "Approved." See Test Releases for next steps.


