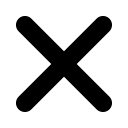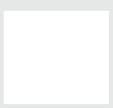Add Tasks
Learn how to add, manage and edit tasks.
Tasks are specific action items that can be created for incidents, problems, changes, releases and knowledge articles to determine which technicians are accountable for which tasks. Assigning a task to a technician notifies them of the assigned action and automatically adds them to the records watchlist, ensuring that they are kept up to date with any changes made to the record. Tasks can help teams become more efficient by allowing them to configure more detailed workflows. It further enhances communication as teams will be able to determine the exact status of an item just by looking at the task list, which prevents lengthy and time-consuming reading of the entire discussion.

View and manage tasks
Tasks can be created and managed in the Tasks tab at the top of each record form. This tab displays the number of outstanding tasks associated with the record, as well as the overall status of the record's tasks through color coding: if all tasks are “Open” the tab is gray, if at least 1 task is “In Progress” the tab turns blue, and once all tasks are “Done” the tab turns green.

A "Tasks" column also appears on the dashboards (incident, problem, change, release or knowledge article), which quickly shows agents how many outstanding tasks are associated with that record. It also indicates how many open tasks have been assigned to the agent by displaying a small orange counter.

If you have enabled the "My Tasks" view within Beta Features (Labs), a "My Tasks" column will appear in the top navigation of your account (i.e., within the Global View or per-service level), where you can view a count of open tasks awaiting your action for all records, or individually for Incidents, Problems, Changes, Releases, and Knowledge Articles. You can also check the box for "Include Closed" to view tasks of closed items.

Create tasks
1. Click the Tasks tab on the record for which tasks should created.
2. Click Start creating a task list.
3. Fill out the available fields, as follows:
- Title – The title of the task
- Assignee – The individual or group that is accountable for the task
- Lock task assignee – Enabling this option means that only the task assignee may mark it as "Done"
- Due date – The date by which the task should be completed
- Description – Include details about the required task and upload attachments (50 MB max)

4. Click Add Another to add additional tasks, then click Save when finished.
Edit tasks and change their status
1. Using the Tasks tab use either of the following methods:
- Quick-edit view – Hover the mouse over a task to quickly change the assignee and due date. You can also click the Status icon on the right to cycle through "New (
 )", "In Progress (
)", "In Progress ( )" and "Done (
)" and "Done ( )".
)".

- Expanded view – Click the title of a task to expand all the attributes that you configured when you created the task, including its status.

2. Click Save when finished.
Delete tasks
1. On the Tasks tab, click the task you want to delete to expand it.
2. Click Delete Task.
3. Click Save.

Filter and rearrange tasks
You can also do the following on the Tasks tab:
- Filter tasks by All, My Assigned or My Raised, as well as their status (New, In Progress or Done) by clicking the respective buttons.

- Rearrange tasks by hovering the mouse to reveal the Move icon
 , which can be clicked and dragged to change task order.
, which can be clicked and dragged to change task order.