Access Dashboards and Dashboard Queues
Use and customize dashboard queues, reports and columns in GoToAssist Service Desk.
Dashboards allow you to view account activity at a glance and quickly find records and reports. Each type of record (e.g., incident, problem, change, release, knowledge, message) has its own dashboard.
Access Dashboards
The Service Desk web application features separate dashboards for incidents, problems, changes, releases, knowledge articles and messages.
- Click Service Desk in the top-navigation to see the overview dashboard.
- To view other dashboards, click Incident, Problem, Change, Release, Knowledge, or Message and select Dashboard.

About Dashboards
Aside from the Overview dashboard, each record's dashboard consists of 3 sections:
(a) My Open Records – View and access a list of all unresolved incidents, problems, etc. assigned to you; use the Order by drop-down menu to sort the list. You can select "Show watchlist" to also view items for which you are on the watchlist (but not the assignee).
(b) Filter – Use the drop-down menus to filter the list by assignee and/or status.
(c) Dashboard Queue – Any reports that have been added to the dashboard queue are displayed here.
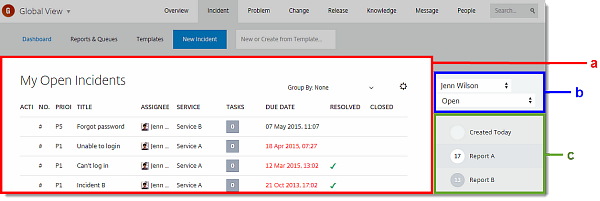
About Dashboard Queues
Dashboard queues provide an at-a-glance view of reports listed in a condensed view with a count of all the open records, allowing you to quickly and easily access reports. You can add any custom or shared report to their dashboard queue. Essentially, they are just saved reports that have been set to display on your Dashboard.
Add a report to a dashboard queue
- Open the Reports & Queues page for the desired record type (e.g., incidents, problems, changes, releases, knowledge).
- Add a report in either of the following ways:
- Add an existing report – Click the add link under the "Dashboard Queues" column for any of your custom or shared reports.

- Add a new report – Create a new report and be sure to select the "Save Report" and "Add to Dashboard Queues" check boxes before clicking Save Report.
- Add an existing report – Click the add link under the "Dashboard Queues" column for any of your custom or shared reports.
- Once added, the report is displayed under "Dashboard Queues." You can click the Delete icon
 to remove it at any time.
to remove it at any time.

Rearrange dashboard queues
- Open the Reports & Queues page for the desired record type (e.g., incidents, problems, changes, releases, knowledge).
- Under Dashboard Queues, click and drag the Arrow icons
 next to the entries to change their display order.
next to the entries to change their display order.
Customize dashboard columns
- Click the settings icon
 in the top-right navigation of your desired dashboard (i.e. incident, problem, change, release).
in the top-right navigation of your desired dashboard (i.e. incident, problem, change, release). - Enable the desired columns using the check boxes (selections will vary based on your chosen dashboard).
- Click the Close icon
 when finished.
when finished.

Related
Use Records and Record Management

