Manage Groups
Learn about group access, members and managing a group.
A group represents a specific group of users and admins (e.g., a contact list). Using groups enables you to assign incidents, problems, changes and releases to multiple people (i.e., a group) rather than just 1 individual, and they can also be used in queries and reports. Members of a group can be from different companies and services, which allows easy communication across your entire account.

About group access and members
Groups can be given access to as many services as desired, and any user on the account can be added as a member. Each group can also customize their group settings for receiving email notifications.
- Service access – Use the service tab to assign a group (and all of its members) to the desired service(s).
- Group members – Use the members tab to add and/or remove users from group membership.
Create a new group
- Go to Configure > Groups > Create New Group.
- On the New Group page,enter the information for each of the tabs (i.e., General, Services, Members).
- Click Save when finished.
General tab
- Name – Enter the name of the group.
- Email Address – Enter the email address that is used to notify all of the group members.
- Avatar – Upload a photo, icon or logo to represent this group. This avatar will appear within Service Desk records affiliated with this group.
- Additional Details– Click to add additional contact information (e.g., contact phone numbers, address, job title, etc.).
- Other Email Addresses – Enter individual group member email addresses, using commas for separation.
- Check this box to set the preference that all emails (sent to the group email address) are sent to each group member's individual email address.
- View current group members.
Services tab – Specify the group's service access, as listed above.
- Use the search box to populate services by name.
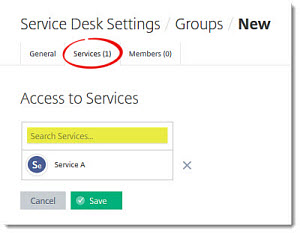
Members tab – Specify the groups members, as listed above.
- Select the members to add or remove from group membership. Once a user is added to a group, they are automatically given user-level access to that service.
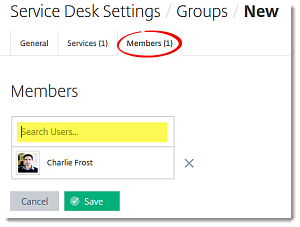
Edit a group
1. Go to Configure > Groups > [select group].
2. On the Group Account Details page, make the desired changes.
3. Click Save when finished.
Delete a group
1. Go to Configure > Groups > [select group].
2. At the bottom of the Group Account Details page, click Delete Group.
3. Click OK when prompted to delete the group.


