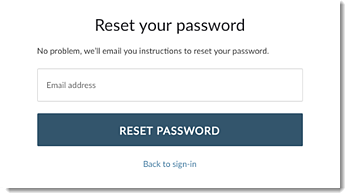How do I sign in to GoToAssist Service Desk?
When you create a new account, or receive notification that you have a new GoToAssist Service Desk product account through your company, there are various ways you can sign in to your account based on the sign in options that have been set up.
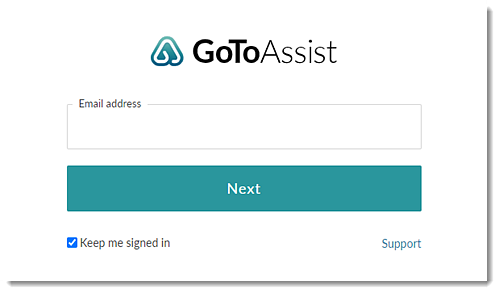
Sign in with an email address and password
The majority of users have the same email address and password to sign in as they did when their account was created.
- Go to https://desk.gotoassist.com.
- Enter the email address for your account. If desired, check the box to enable the Keep me signed in option.
Tip: The "Keep me signed in" feature allows the user to remain signed in to their GoToAssist Service Desk account as long as there is activity and the user has not cleared their web browser cache where they last signed in. After 30 days of no activity, the user will be prompted to sign in again.Attention:
If the "Remember me" option was enabled before your company enforced Enterprise Sign-In (SSO) as your only sign-in method, your login session will remain unaffected, and the next time you are prompted to sign in you must use single sign-on.
- Click Next.
- Enter your account password, then click Sign in.
- If prompted, verify your login. Learn more about login verification.
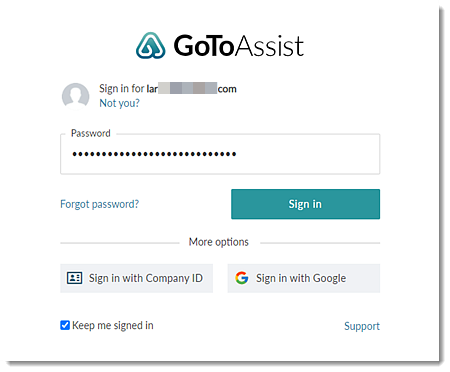
Sign in using single sign-on
- Go to https://desk.gotoassist.com.
- Enter your company email address, then click Next.
- If you are not automatically redirected, you can click Continue.
- You will be redirected to your company's sign-in page, where you can proceed to sign in with your company credentials.
Sign in with a social or other provider account
- Go to https://desk.gotoassist.com.
- Enter the email address for your account. If desired, check the box to enable the Keep me signed in option.
Tip: The "Keep me signed in" feature allows the user to remain signed in to their GoToAssist Service Desk account as long as there is activity and the user has not cleared their web browser cache where they last signed in. After 30 days of no activity, the user will be prompted to sign in again.
- Click Next.
- At the bottom of the screen, select your social media or other account provider sign in option for LastPass, Facebook, Google, LinkedIn, Microsoft, or Apple.
Note: If you do not see this option, that's because you haven't connected your social/other account provider yet. Sign in using your GoToAssist Service Desk email address and password, then connect a social/other account.
- As long as you stay signed in to your connected social/other account on the same device, you can access GoToAssist Service Desk with no further sign in steps. If you are not signed into your social/other account, you will be prompted to sign in using that account again.
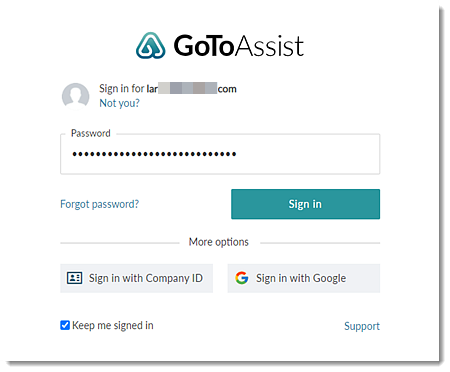
Sign in to the Admin Center
If you are an account administrator, you can sign in to the Admin Center at https://admin.logmeininc.com to manage your users and account settings.
You can then use the same steps (as mentioned above) to sign in based on your account setup.
Additionally, if you also have a GoToAssist Service Desk user account, you can access the Admin Center from the user account drop-down menu from the main toolbar in the top navigation while signed in.
Received a Welcome email?
Welcome to GoToAssist Service Desk! Someone has granted you access to their account, which means that once you create a password you will be able to log in and take advantage of the many features of GoToAssist Service Desk.
Troubleshooting sign-in issues
If you're having trouble signing in to your account, try the following:
- Try resetting your password with the instructions below.
- You might not have an account at all. If you are an attendee or a customer trying to join a session, you do not have a GoToAssist Service Desk product account.
- If you still can't sign in, please get in touch with our Customer Care team by selecting Contact Support on this article.
Forgot your password?
- Go to the Forgot password? page.
- Enter your login email address and click Reset Password.
- Soon you’ll receive a Forgot Your Password email. Click the link inside to create a new password. If desired, check the box for the "Sign out of all sessions" option to ensure your account is not being accessed from any other device. Learn more about managing trusted devices.