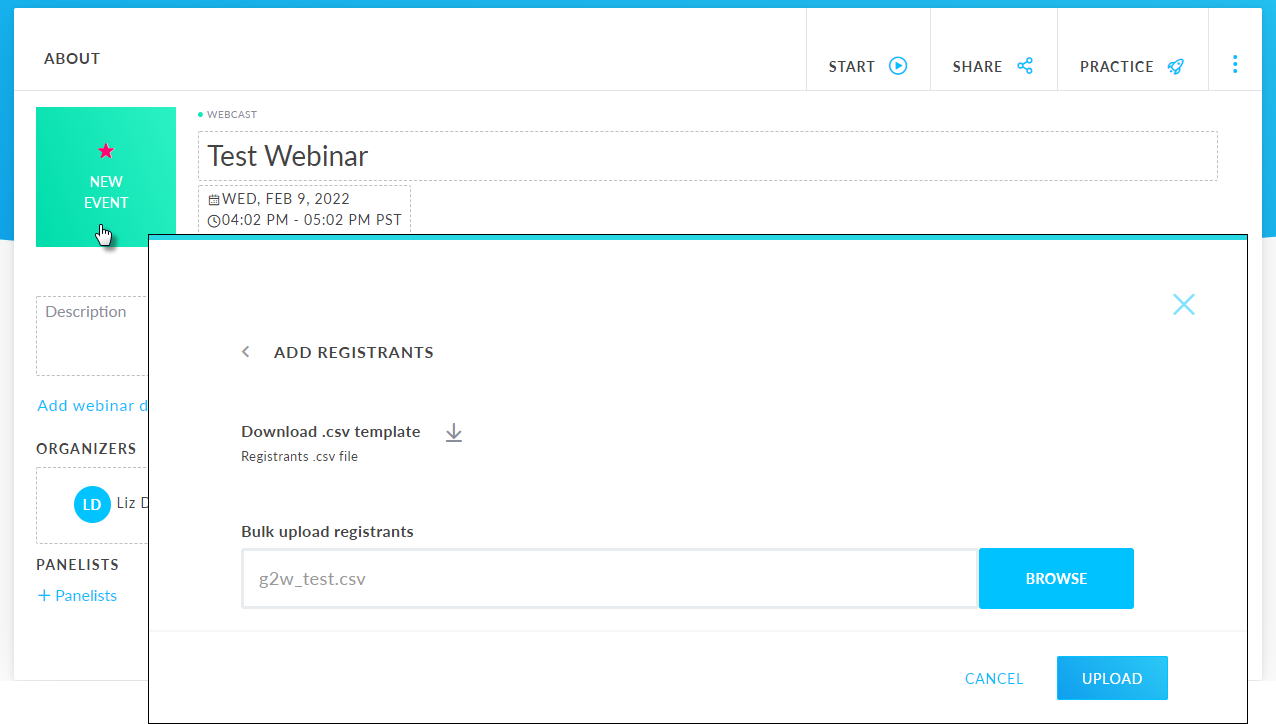Organizers on a paid plan can upload a .CSV file to add registrants in bulk using attendee's first name, last name, and email address. The attendee limit is determined by your subscription plan and is visibile from the Registrants section of any given session.
If you are adding registrants in bulk to a sequence webinar (a webinar that occurs multiple times and attendees choose which session to register to), you must choose the desired webinar from the dashboard and follow the steps below for each webinar occurrence.
Note: Custom registration questions are not available when you add registrants in bulk.
- Sign in to your account at https://dashboard.gotowebinar.com.
- From the Dashboard page, schedule a new event or select an existing one.
- In the About section, select the Registered or New Event card.
- Select Bulk Registration, and then select the download icon next to Download .csv template.
Note: You will see a download icon on the main Registrants page, just above the Bulk Registration option. This will not download the needed .csv template, but rather a registrant report. Please first select Bulk Registration.
- Open the .CSV template, and then enter the registrants' first and last names (or initials) and email addresses.
Remember: Make sure to follow these .CSV requirements (Excel files are not supported):
- Do not remove the first row from the .CSV file.
- Remove any duplicate attendee details.
- Non-English (special) characters are only supported in UTF—8.
- Spaces, periods, and hyphens are not allowed for first and last names.
- Spaces and hyphens are not allowed for email addresses.
- When finished, save the .CSV file to your computer.
- Go back to your dashboard and select Browse.
- Select the .CSV file you just created and saved, and then select Upload.
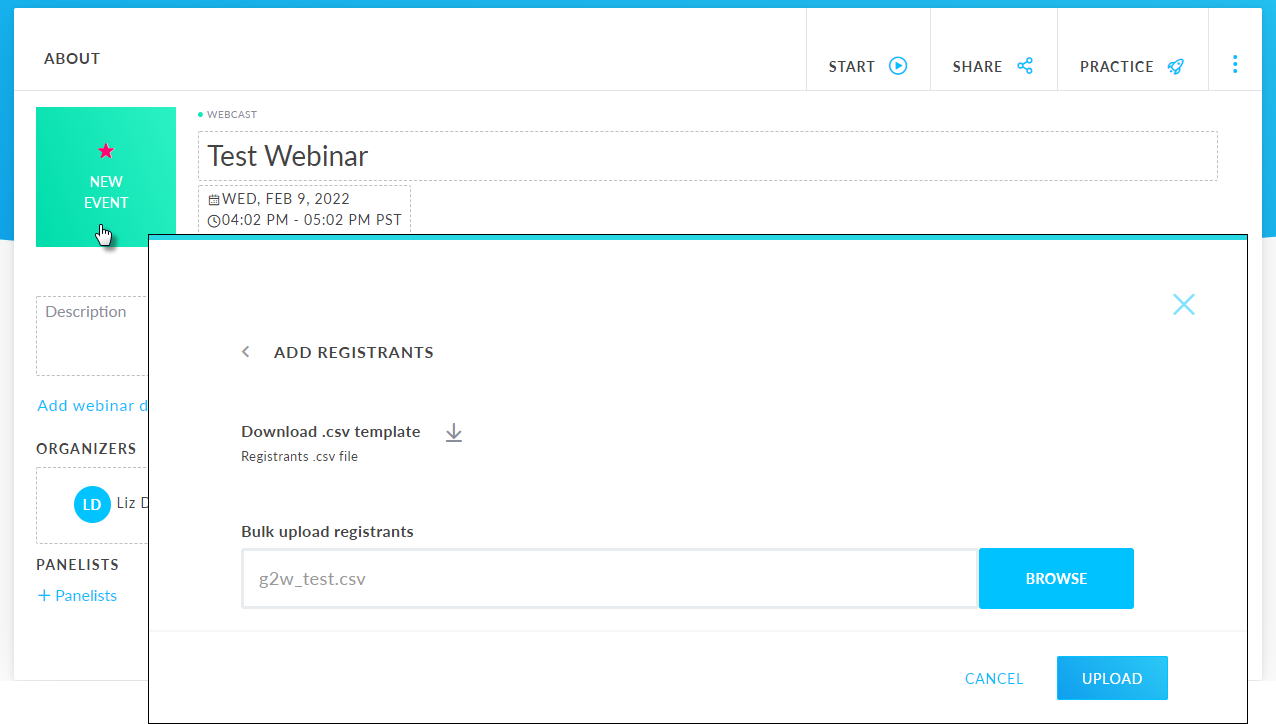
Results: You will receive an email on the bulk registration status where you can download the status report by selecting Download registration overview (the download link expires in 3 days from the email send date). Please note that it might take some time depending on the size of the file used. Once the upload has finished, all successfully uploaded registrants will receive a confirmation email at the address listed in the file. Have them check their spam/junk folder if they do not receive the confirmation email.
If an error occurs, you will be shown a message that details out how many recipients failed. You can then download the report to obtain the reason for the failure(s) so that you know exactly what to fix before trying again.