Use Remote Control to operate the customer's device. The customer will have to download and run a support application.
Before you begin:
Attention: Does your product look different? You may need information about GoToAssist Remote Support v4. Click HERE.
Important: To support mobile devices, the agent must have an active GoToAssist Remote Support Mobile add-on license.
Restriction: Remote Control is currently not available on iOS devices.
- To use the GoToAssist Remote Support v5Agent Console, log in at https://console.gotoassist.com to access the Agent Web Console, or launch the Agent Desktop Console and log in with your GoToAssist Remote Support v5 credentials.
- Depending on which version of the Agent Console you use, in the Instant remote support window, click Start Web Session or Start Session.
Note: Depending on Administration Center settings, the Agent Desktop Console may automatically start a new session upon launch.
Tip: Cannot see the Instant remote support window? In the top-left corner of the console, open the Session Commands drop-down menu, and click Create new session tab.

Result: A Support Key is generated and displayed in a new tab.
Note: Once a Support Key is generated, it remains valid for starting a session for 60 minutes.
- Make sure that on the Support Session tab, Request Remote Control when Customer arrives is checked.

- Invite your customer to join the session by sending them the Support Key. To do so, follow the steps of any of the methods below.

-
Link and messaging tool
-
- Click Copy to Clipboard next to the Support Key to copy the session link to your clipboard.

- Paste the link into your messaging tool, and send it to your customer.
- Ask the customer to open the message, and click the link to join the support session.
A new browser tab is opened on the customer's device displaying the session chat panel.
-
Support Site
-
- Ask your customer to open the indicated support site in their browser.
Note: The support site to be used is indicated to you in the Support Key window.
- Ask them to enter the Support Key you tell them.
A new browser tab is opened on the customer's computer displaying the session chat panel.
-
Text Message (SMS)
-
- Click Send SMS.
The Send SMS dialog box is displayed.
- Provide the customer's mobile phone number, and click Send SMS.
A confirmation box is displayed showing the number to which the SMS has been sent.
- Click Done.
- Ask the customer to open the message, and click the link in the message to join the support session.
-
Email
-
- Click Send Email.
A new email message is opened in your default email application containing a session link.
Tip: If a new message is not opened, check your default email application under your OS settings.
- Enter the customer's valid email address, and send the message.
- Ask the customer to open the message, and click the link to join the support session.
-
Customer Attended App
-
- Ask the customer to click the system tray icon of the GoToAssist Remote Support Customer Attended App, and select Join a Session.
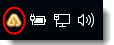
- Ask them to enter the support key you tell them.
A new browser tab is opened on the customer's computer displaying the session chat panel.
- Ask the customer to follow instructions displayed on their Chat Panel to grant remote control.
Note: A guided agent flow is displayed to you in the Agent Console providing information about what the customer is experiencing on their end.
- Ask the customer to click DOWNLOAD APPLICATION.
- Ask the customer to run the downloaded support application.
Important: For the use of the remote control feature, customers on supported versions of LG and Huawei devices need to download a free mobile add-on app. The GoToAssist Remote Support Android app guides affected users through the simple installation of the required add-on app.
Tip: Cannot remote control the customer's Mac device?
Result: The GoToAssist Remote Support application is launched on the customer's computer; Remote Control starts.
Restriction: Remote Control for Android is officially supported on Samsung (with Knox), LG, Motorola, and supported versions of Huawei devices with dedicated add-ons. Version 2.1.0-217 (and above) of the GoToAssist Remote Support Android app offers Remote Control for additional brands.
- To end the session, click End session in the top-right corner of the console.





