Iniciar ou agendar reuniões com o plug-in do GoTo Meeting para Outlook
Se você estiver usando o Windows, o plug-in do GoTo Meeting para Outlook permitirá que você visualize, agende, ingresse, edite e exclua reuniões diretamente pelo calendário do Microsoft Outlook.
Se você desejar usar o plug-in do
GoTo Meeting para Outlook, é altamente recomendável que você apenas agende, atualize e/ou cancele reuniões no Outlook. Isso ocorre porque, embora todas as alterações feitas no plug-in sejam automaticamente refletidas no portal Web, as alterações feitas no portal Web
não são refletidas no plug-in do Outlook. Além disso, qualquer reagendamento de reuniões no modo offline do Outlook não será exibido no site de administração do
GoTo Meeting.
 Observação: O plug-in para Outlook usa automaticamente suas configurações de áudio padrão ao agendar reuniões. Consulte Instalar o GoTo Meeting no Microsoft Outlook (Windows) para obter instruções de instalação do modo silencioso para administradores e de máquina única.
Observação: O plug-in para Outlook usa automaticamente suas configurações de áudio padrão ao agendar reuniões. Consulte Instalar o GoTo Meeting no Microsoft Outlook (Windows) para obter instruções de instalação do modo silencioso para administradores e de máquina única. 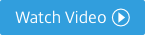
Atenção: É hora de mudar para o novo GoTo for Integração com o Outlook! Você pode continuar usando o GoTo Meeting Plug-in ou suplemento do Outlook, mas observe que não estamos mais compatíveis com versões futuras e podem ser descontinuadas pela Microsoft a qualquer momento.
Iniciar uma reunião agora no Outlook (Windows)
O recurso Reunir-se agora cria um convite em um formato de e-mail do Outlook, pronto para ser usado.
- Na barra de menus do Outlook, clique em Reunir-se agora. Se solicitado, entre com suas credenciais do GoTo Meeting.
- Um formulário de e-mail será aberto com o convite da reunião pré-preenchido. Na primeira vez, você verá a mensagem "Um convite por e-mail está pronto para que você o envie.". Marque a caixa Não mostrar isso novamente se desejar pular a mensagem no futuro. Clique em OK para fechar a mensagem.
- Adicione os endereços de e-mail dos convidados, modifique o assunto conforme necessário e faça alterações no corpo do e-mail.
- Clique em Enviar.
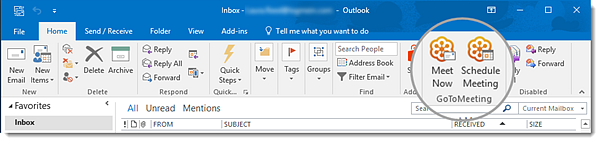
Agendar uma reunião no Outlook (Windows)
- Na barra de menus do Outlook, clique em Agendar reunião. Se solicitado, entre com suas credenciais do GoTo Meeting.
- Um formulário de e-mail será iniciado com o convite da reunião (incluindo os links de ingresso e os números de discagem) pré-preenchidos. Se você tiver países preferenciais configurados, eles serão usados. Caso contrário, e se EUA estiver selecionado, EUA será usado. Para todos os outros casos, o primeiro país selecionado alfabeticamente é usado.
- Use os campos do Outlook para especificar o assunto, a data e os horários de início/término. O URL para se conectar à reunião é adicionado automaticamente ao campo Localização do e-mail. Você pode adicionar uma sala de reunião física conforme necessário.
- Convide os participantes adicionando seus endereços de e-mail ao campo Para.
- Clique em Enviar ao concluir.
Editar uma reunião via Outlook (Windows)
Você pode atualizar facilmente qualquer sessão com um coorganizador, adicionar uma senha à reunião ou editar as configurações de áudio por meio do plug-in Outlook. Todas as edições salvas serão atualizadas automaticamente no e-mail pré-preenchido.
 Observação: Se uma reunião foi agendada pelo aplicativo Web ou pelo aplicativo para desktop em vez do plug-in, atualizações feitas no calendário do Outlook não serão refletidas automaticamente no portal do GoTo Meeting.
Observação: Se uma reunião foi agendada pelo aplicativo Web ou pelo aplicativo para desktop em vez do plug-in, atualizações feitas no calendário do Outlook não serão refletidas automaticamente no portal do GoTo Meeting.
Selecione a reunião desejada e clique em Editar reunião. Será exibida a janela Editar opções.
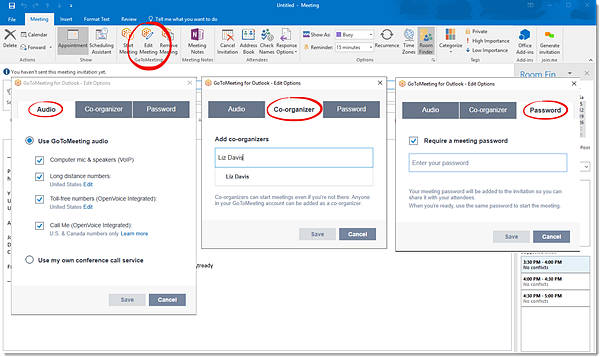
- Guia Áudio: Escolha e altere as configurações de áudio.
- Guia Coorganizador: Procure e adicione coorganizadores à sua conta do GoTo Meeting; depois, clique em Salvar.
- Guia Senha: Adicione uma senha à reunião selecionando a opção Exigir uma senha da reunião, adicionando uma senha e salvando.
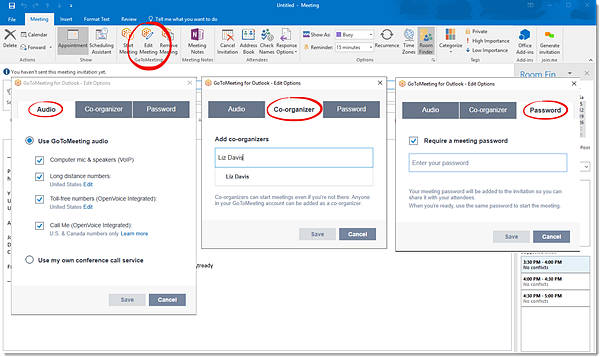
Remover uma reunião de um compromisso do Outlook
Se necessário, você pode remover as informações da sessão de um compromisso sem cancelar o compromisso. Isso manterá o compromisso em seu calendário (e os de seus participantes), mas removerá a reunião do sistema do
GoTo Meeting.
- Abra o compromisso desejado no calendário do Outlook.
- Na faixa de opções, clique em Remover reunião.
- Clique em Enviar atualização ao concluir.


