Guia do participante do GoTo Meeting
Saiba como usar os controles da sessão no GoTo app!
Configurar seu áudio
Quando você ingressa pela primeira vez reunião.Será solicitado que você escolha qual método de áudio e câmera gostaria de usar e como aparecerá na sessão após o início.
- Selecione Usar áudio do computador para usar o microfone e os alto-falantes do computador (também conhecido como " VoIP " ).
- Selecione Ligar para meu telefone para se conectar ao áudio da sessão por discando pelo telefone.
- Selecione Ligar para Mim para que o GoTo ligue para você.
Desativar e ativar o som
Controle seu áudio usando o Ícone Microfone na barra de ferramentas principal. O ícone pisca branco quando seu áudio está ativado e outras pessoas podem ouvir você.
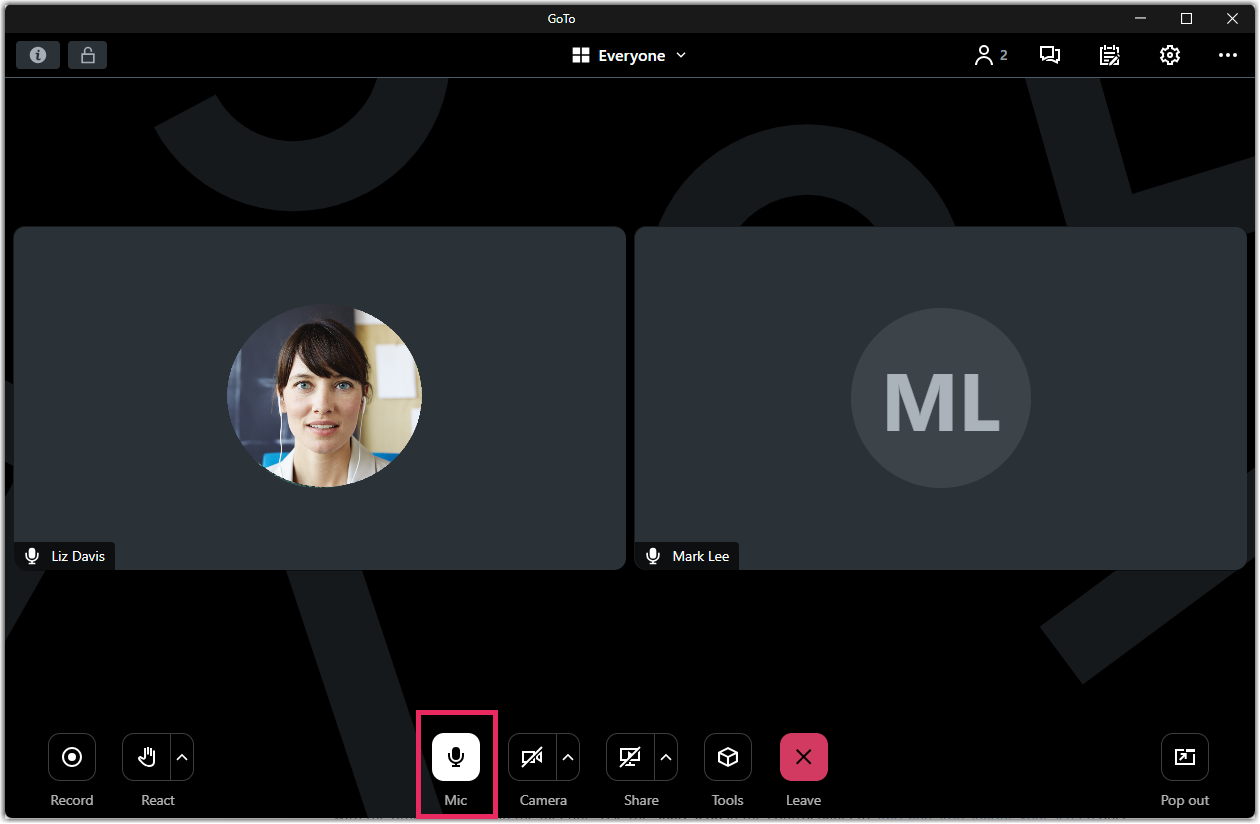
Compartilhar sua câmera
Você pode iniciar e parar o compartilhamento da câmera usando o Ícone Câmera na barra de ferramentas principal.
Se você deseja visualizar a câmera primeiro, selecione . Uma visualização do feed da câmera é exibida.
Como reorganizar os feeds de câmera?
Quando vários participantes estão compartilhando suas câmeras, você pode escolher para ver apenas a câmera do apresentador, a câmera da pessoa que está falando no momento ou nenhuma câmera.
Como seleciono uma câmera diferente quando há mais de uma conectada?
Se você tiver mais de uma câmera conectada ao computador, pode selecionar qual dispositivo para usar durante a sessão.
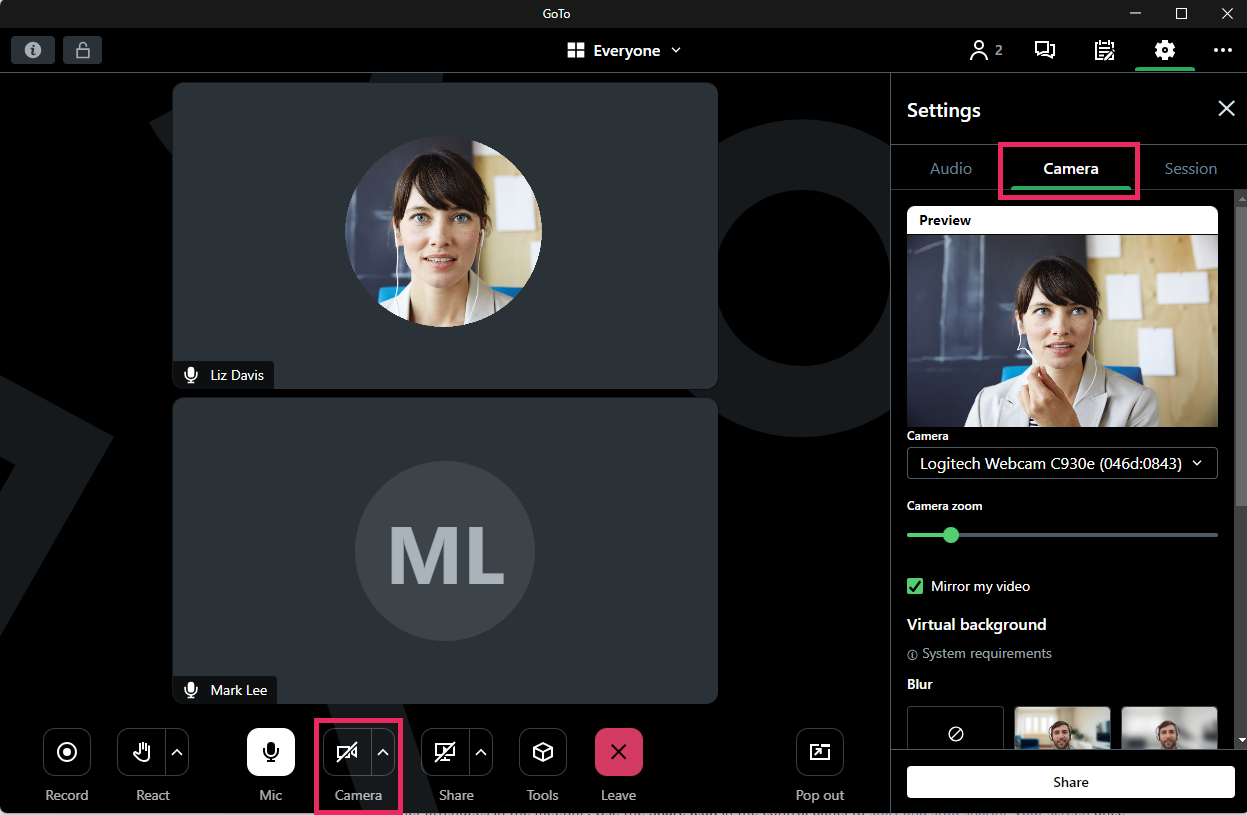
Compartilhar a tela
Se o organizador da reunião conceder a você permissões de apresentador, você poderá compartilhar sua tela ou até um aplicativo específico com os outros participantes da reunião.
O que é o modo apresentador?
Modo apresentador (também conhecido como " layout flexível " divide a GoTo desktop aplicativo em duas janelas quando você estiver compartilhando a tela.

Conversar com outras pessoas
Você pode trocar mensagens com outros participantes no painel Bate-papo.
-
- Todos - Todos os participantes recebem a mensagem.
- Somente organizador (es) - Todos os organizadores recebem a mensagem.
- Participante individual - Somente a pessoa selecionada recebe a mensagem privada.
Explorar outros recursos
O GoTo app oferece recursos e ferramentas adicionais para você usar durante a sessão, incluindo levantar a mão e alterar o idioma durante uma sessão.
Como levantar a mão?
Selecione Reação para levantar a mão e chamar a atenção do organizador.
Como altero o idioma do aplicativo?
Selecione para alterar o idioma do aplicativo.


