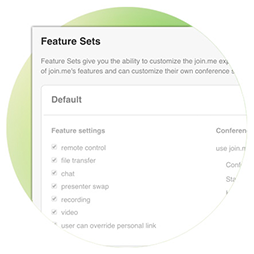Get started with join.me
Whether you are starting a meeting, joining a meeting, or managing your team in Admin Console, check out these resources to help you quickly get started using join.me.
Starting a meeting
1. Start your meeting and invite others to join
To start a meeting simply go to
join.me and select
START MEETING or open your join.me desktop app. After a quick download a small app starts.
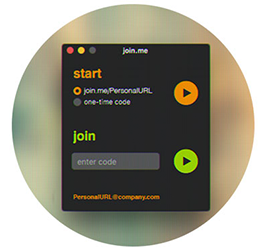
2. Get audio started
At the start of your join.me meeting, you'll see where to connect to join.me audio. You have two ways to connect - by computer or by phone.
- Allow audio and/or video
- Use keypad commands (organizer)
- Trouble with a conference call? Why am I having audio issues?
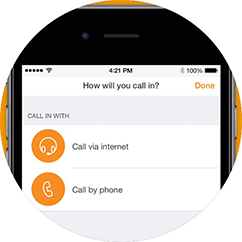
3. Share your screen and you're good to go!
When you start your join.me meeting, you begin in "Pause" mode so you have time to prepare. To start sharing your screen, press the broadcast button.
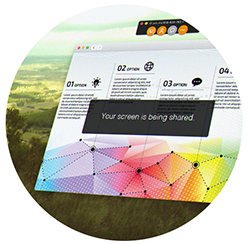
Joining a meeting
1. Join a meeting
Join a meeting by email or calendar invite. You can also join from the join.me homepage.
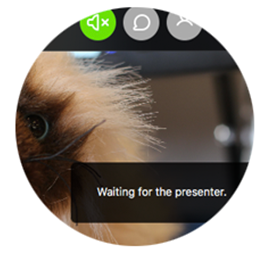
2. Get audio started
At the start of your join.me meeting, select the audio mode. Connect by computer, or by phone.
- Call in – Conference calls on PC/Mac
- Having trouble with a conference call: Why am I having audio issues?
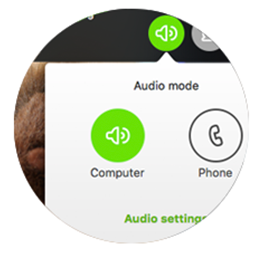
3. Get video started
Meeting face to face? After joining you find the video button at the top left of your toolbar.
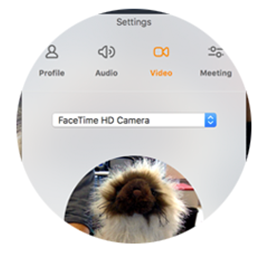
Using the Admin Console
1. Log in to the join.me Admin Console
To access the Admin Console you must be a join.me PRO or BUSINESS subscriber. Log in to the join.me website and select
Users.
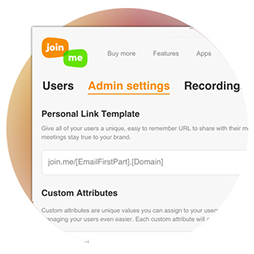
2. Add users
You can add users one at a time. If you are a BUSINESS administrator, you can bulk import your users.
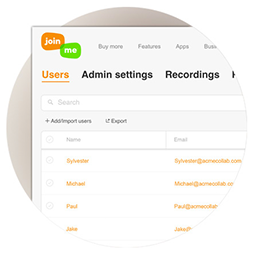
3. Organize users
On the Users tab you see all the users you have invited. You can search for specific users, resend invitations, manage users' subscriptions, and more.
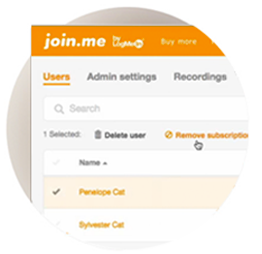
4. Manage user features
If you are a BUSINESS subscriber, you can enable or disable join.me features for each of your users. Besides the default feature set, you can create as many as you like.