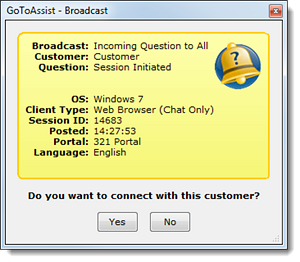The process of starting (and joining) a support session varies depending on your account's mode configuration. Web Mode and Queue Mode support sessions must be initiated by customers who submit requests or queries via the customer portal.
- Customers can submit a request or query via a Web Mode or Queue Mode customer portal (e.g., SmartMatch™, SmartBox™ or SmartButton™).
- You (and any other representatives, depending on the portal type) will be notified of the incoming customer request via an Alert window. You can then establish a support session with the customer in either of the following ways:
Reply to queries via the Alert window
When a new Alert pop-up appears, click Yes to establish the connection. If the Alert pop-up disappears before you can click Yes, see "Reply to queries via the Incoming Queries" pane below.
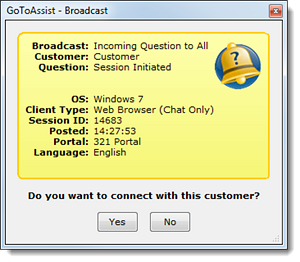
Reply to queries via the Incoming Queries pane
New queries also appear in the Incoming Queries section of the
List View Window. Double-click a query to relaunch the Alert pop-up, then click
Yes to establish the connection.
Note: Only representatives who are logged in to HelpAlert and whose status is "Available" will receive query alerts. Settings for alert pop-up windows and notifications sounds can be configured under Alerts preferences.
- The GoToAssist Corporate Customer application will be downloaded onto the customer's computer (if not already pre-installed) and launch the customer directly into session. See Features Overview to learn about what you can do once you're in a support session.
Note: If you reply to another query while in a session, the second query is either queued for you or, if you are configured to handle multiple sessions, the customer is joined with you.