Manage attendees
GoTo
- While on an active session, open the People pane.
- Select the desired attendee name and then select what you want to do:
- Mute — Select Mute or Ask to unmute (if the attendee muted themselves).
- Make organizer/presenter — Select Make organizer or Make presenter as desired. The organizer role cannot be removed once it has been granted. If you do not see the option to make someone a presenter, it is because you are not an organizer/co-organizer, or the attendee is on an app or browser that does not support screen sharing.
- Dismiss from session — Select Excuse (or Remove from meeting if on the mobile app).
- Give remote control access — If sharing your screen, select the mouse icon or select Control from your main toolbar and then select the desired attendee's name. See How do I use Remote Control? for more help.
- Enable/disable visibility of attendees — Select Show attendee list/Hide attendee list as desired.
- Enable/disable webcam — Select Enable camera/Disable camera as desired.
- To mute/unmute everyone, select . Disable Allow everybody to unmute if you want to keep all attendees muted and then select Mute all. If you want attendees to be able to unmute themselves, keep Allow everybody to unmute enabled.
- If you see "Caller X" listed, it is a participant that dialed in to the audio conference from a phone and did not enter an Audio PIN for GoTo to identify them by. They are known as an "unidentified caller" and can be managed in any of the following ways by first hovering over the entry and then completing the following steps:
Action Steps Rename caller Select . Mute or unmute Select Keep muted or Allow to unmute. Dismiss Select Excuse.
Classic
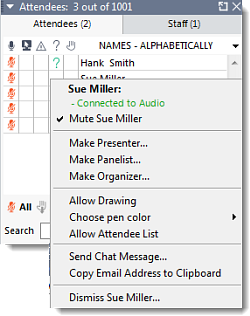
Attendees pane icon key
| Individual is connected via VoIP and unmuted | |
| Individual is connected via VoIP and has muted themselves | |
| Individual is connected via VoIP and muted by organizer | |
| Individual is attempting to connect via VoIP | |
 |
Individual is connected via phone and unmuted |
 |
Individual is connected via phone and has muted themselves |
 |
Individual is connected via phone and muted by organizer |
 |
Individual is attempting to connect via phone or they are connected but have not yet entered their audio PIN |
| Individual is the current Presenter (staff only) | |
| Individual has been given access to keyboard and mouse control | |
| Individual is currently controlling the keyboard and mouse | |
| Individual has a webcam connected (but is not sharing it) (staff only) | |
| Individual is sharing their webcam (staff only) | |
 |
Individual is not attentive (i.e., an application other than GoTo Webinar is at the forefront of their screen) |
| Individual has asked a question | |
| Individual has their hand raised | |
| Individual has been given access to drawing tools |
Mute and unmute attendees
By default, all attendees are automatically muted when they join the webinar.
Make an attendee presenter
The presenter has the ability to share their screen with other attendees during a session. As an organizer, you can make another attendee the presenter at any time (which does not cause them to automatically become an organizer) . The Presenter will then be able to make anyone else a presenter after them.
Make an attendee an organizer
Co-organizers are part of the staff who have access to the same organizer tools and features during a webinar and can help organizers facilitate the session or even start it on their behalf. Organizers can either add co-organizers before a session or promote them to the organizer role during a session. While organizers can make anyone a co-organizer of the webinar, only individuals who are also members of the same GoTo Webinar account will be able to start webinars on their behalf.
Give an attendee keyboard and mouse control
Presenters can grant other attendees shared control of the keyboard and mouse. This aids in collaboration as it allows them to move the mouse around your shared screen and use their own keyboard to type on it. Your mouse always has priority. You can override their mouse movements at any time to temporarily regain control without removing their access.
Stop/start attendee webcam sharing
Show/Hide Attendees pane for an attendee
If desired, you can allow attendees to see the Attendee list in their own control panels.
Result: A Checkmark icon ![]() will be displayed next to the selection when it is enabled, and will disappear when it is disabled.
will be displayed next to the selection when it is enabled, and will disappear when it is disabled.
Grant additional features
-
- Ability to view attendee list
- Ability to ask questions
- Ability to raise hands
- Ability to view session timer
Invite additional attendees
While it's recommended to invite attendees before the session, you can also add them during the session if you haven't met your attendee limit. Any invited attendees will need to complete the registration form first and then download the desktop app or GoTo mobile app to join.
Dismiss an attendee
You can remove an attendee from a session by dismissing them. They will then automatically leave the session and be notified that they were excused.
- From the Attendees pane, right-click the desired attendee's name and then select Dismiss <attendee name>.
- Select Yes when prompted.
