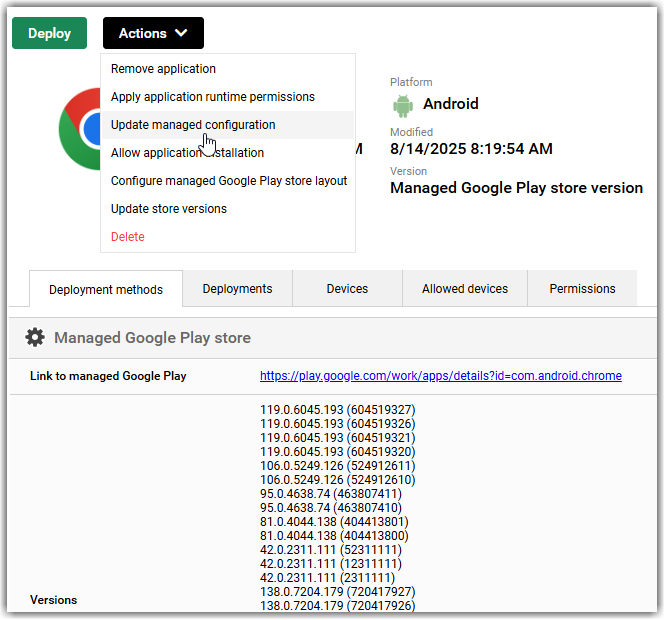Configuring Google Chrome for Android devices using managed app configurations
Learn how to remotely configure Google Chrome for Android devices using managed app configurations.
Add Chrome to LogMeIn Resolve MDM as a managed app
- Managed Google Play Enterprise must be configured and enabled on the LogMeIn Resolve MDM site.
- The devices on which managed configurations are to be deployed must be enrolled with a work profile or as fully managed devices.
Results: The Google Chrome app is added to your LogMeIn Resolve MDM site and the application's page opens. The same page can be opened by navigating to and double-clicking the application's row in the table.
Define managed configurations for the Google Chrome app
Results: The Google Chrome app can be used with the configured settings on the managed devices.

Example configuration of the Chrome app with a list of URLs blocked
Update the deployed application
Set up Google Chrome in kiosk mode with managed configurations
- Configure the desired managed configuration settings for Google Chrome and deploy the application to your devices.
- Set the device into single-app kiosk mode as described in Configure home screen apps for the Kiosk mode with 1 app or Kiosk mode with multiple apps configuration type.
Troubleshooting
The Google Chrome app is not visible on the device
Problem:
- The device was enrolled in LogMeIn Resolve MDM without system applications.
- The use of the Google Chrome app is blocked by a configuration profile.
Solution:
Since the Google Chrome app is one of the system applications on Android devices, you can create a configuration profile for allowing the use of the app on the device. For detailed steps, see Managing Android system applications with blocklists and allowlists.
The deployed Google Chrome application with managed configurations cannot be removed from the device
Problem:
After deploying the Google Chrome application with managed configurations on a device, re-deploying the app without managed configurations can get stuck in In progress status.
Solution:
- Navigate to and double-click the configured Google Chrome application's row in the table.
- On the Main tab, select the application version.
- Select at the top of the page.
- In the Remove application wizard, select the devices from which the application should be removed, then select Next.
- Select Remove to confirm the removal, then Close the wizard.
- Reinstall the application on the device without managed configurations.
App deployment is stuck in In progress status
Problem:
Application deployment can get stuck in In progress status if the app is already installed on the device. Many Android devices have the Google Chrome application preinstalled by default. It is possible that during enrollment, the preinstalled version cannot be converted to a managed application.
Solution:
Try one or more of the following solutions:
- Re-enroll the device in LogMeIn Resolve MDM without system applications. For detailed information on removing system applications during enrollment, see Managing Android system applications with blocklists and allowlists.
- Blocklist the Google Chrome application and use a different browser, such as Chrome Beta, which you can also install and configure remotely with LogMeIn Resolve MDM. For detailed information on blocklisting system applications, see Managing Android system applications with blocklists and allowlists.
- Update the Google Play app on the device and install possibly missing Android System WebView updates.
- If the device was enrolled in LogMeIn Resolve MDM using QR code mass-enrollment, ensure that a user has been assigned for the device.


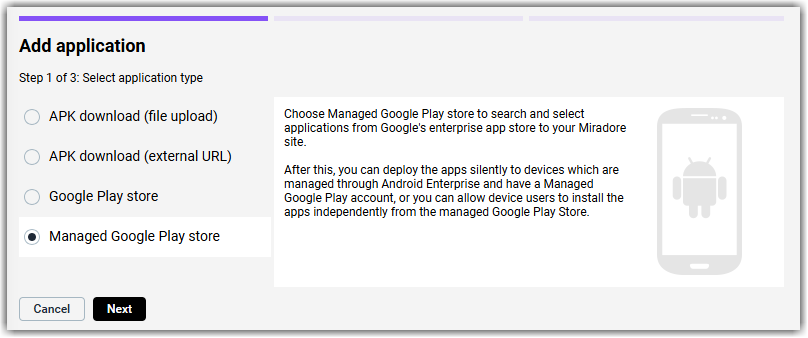
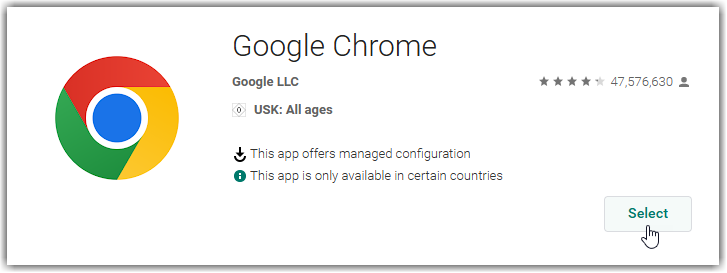
 icon to the right of the setting and selecting Remove in the Remove managed property from application configuration wizard.
icon to the right of the setting and selecting Remove in the Remove managed property from application configuration wizard.