Enroll an Android device in fully managed device mode using a QR code
Learn how to enroll your Android device into LogMeIn Resolve MDM by scanning a QR code.
Android 7 and later devices can be enrolled into LogMeIn Resolve MDM in fully managed device mode by scanning a QR code with the device's camera.
Requirements
- Android 7 or later
- Only new or factory reset devices can be enrolled in Fully managed mode (device owner)
- A camera on the device
It is also highly recommended to configure managed Google Play for your organization before enrolling devices. This way you can take full advantage of all LogMeIn Resolve MDM's management features through Android Enterprise. The managed Google Play is required for remote application management features, for example.
About the enrollment QR code
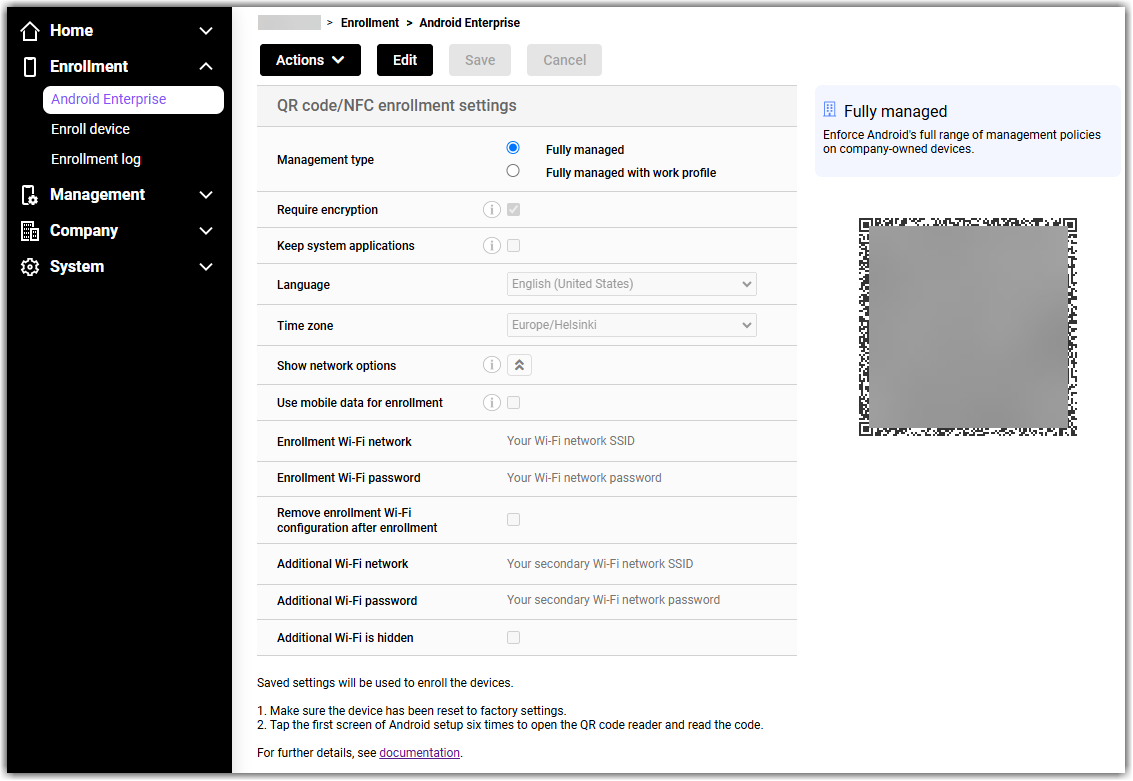
Further information about some of the settings:
- Keep system applications - Defines if the system applications are allowed on enrolled Android devices. Read more about the system application setting.
- Use mobile data for enrollment - The setting is for using mobile data instead of WiFi for enrollment of Android 10 or above devices. Checking this hides the possibility to configure Enrollment Wi-Fi, and devices will be enrolled with cellular data.
- Enrollment Wi-Fi settings - If you prefer WiFi enrollment, configure the network and password. You can choose to remove the WiFi configuration from the device after enrollment.
- Additional Wi-Fi settings - Configure the WiFi that stays in the device after the enrollment. Allow the device to connect to the hidden WiFi by enabling the setting Additional Wi-Fi is hidden.
Fully managed devices get the device owner tag during the enrollment in LogMeIn Resolve MDM. If a device user information exists in LogMeIn Resolve MDM AND managed Google Play Enterprise is enabled for the LogMeIn Resolve MDM site, LogMeIn Resolve MDM creates a managed account for each device during enrollment.
Finding the enrollment QR code
There are two kinds of QR codes in LogMeIn Resolve MDM.
- User-specific QR codes
-
If you already know the user of the device, it is recommended to create a user-specific enrollment QR code through the page on LogMeIn Resolve MDM by choosing . You will see the QR code after you have provided the user's email address. Please note that this code is single-use only and it will be valid for 72 hours / 3 days.

- Mass-enrollment QR code
-
The QR code visible on the page is intended for mass enrollment of devices where the user is unknown at the time of enrollment. If you use this code to enroll devices, you need to remember to assign users to the devices on LogMeIn Resolve MDM. You can assign a user for a device through the Device page after the enrollment, or by importing device identifiers to LogMeIn Resolve MDM before the enrollment.
If you have problems reading the QR code, try adjusting your browser zoom.
Please note that the QR code changes if you modify the enrollment settings in LogMeIn Resolve MDM.
You may also need to initiate the creation of a managed Google Play account for mass-enrolled devices through LogMeIn Resolve MDM after you have assigned users for the mass-enrolled devices. You can create managed accounts by selecting desired users from the Users page and then using the button from the page toolbar.
Launching the QR code enrollment (on the device)
To launch the QR code reader at the device, tap the device's screen six times in the first phase of the device's setup wizard.
For Android 7 and 8 devices, you will be prompted to install a QR code reader, which requires a Wi-Fi or mobile data connection. Android 9 and later devices have the QR code reader installed by default.
Read the provided QR code with your device and follow the instructions on the device's screen to complete the enrollment.
See this article if you're facing an error during the QR code enrollment.
Preventing users from removing the management
Factory reset is the only way how users can remove management from fully managed Android devices.
Administrators can prevent device users from performing a factory reset on fully managed Android devices using a LogMeIn Resolve MDM configuration profile.
See Preventing factory reset on fully managed Android devices.

