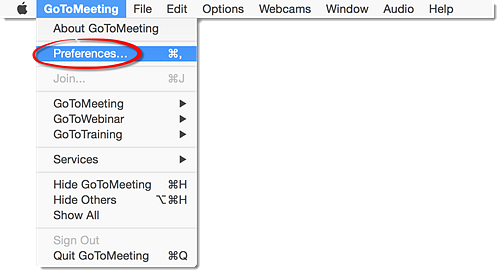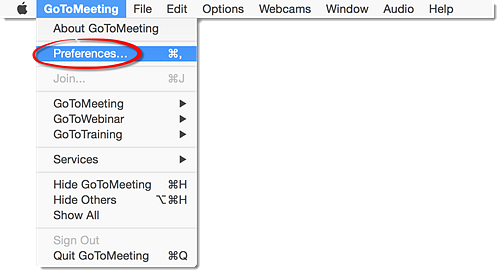Come posso aprire le preferenze dell'app desktop?
Puoi accedere alla finestra delle preferenze sia fuori sessione che durante il suo svolgimento. aprendo l'app desktop facendo clic su GoToMeeting nel menu e Preferenze.
Se utilizzi un Windows, fai clic destro sul Dashboard l'icona nell'area di notifica e fai clic su Preferenze. Se stai partecipando a un webinar, fai clic su File nel Pannello di controllo e Preferenze.
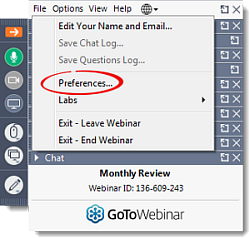
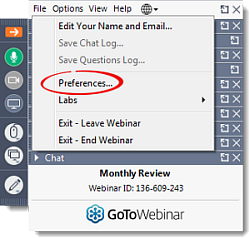
Se utilizzi un Mac, fai clic su GoToMeeting nel menu superiore e Preferenze.