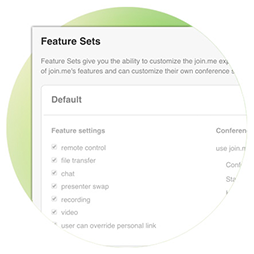Inizia con join.me
Che tu stia avviando una riunione, partecipi a una riunione oppure gestisci il tuo team in Console di amministrazione, controlla queste risorse per aiutarti a usare rapidamente join.me.
Avvio di una riunione
1. Avvia la riunione e invita altri utenti a partecipare
Per avviare una riunione basta andare su
join.me e selezionare
Avvia riunione oppure aprire l'applicazione desktop join.me. Dopo che avrai inizio un rapido avvio dell'app,
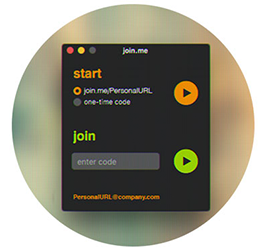
2. Iniziare con l'audio
All'inizio della riunione di join.me, vedrai dove collegarti all'audio di join.me. Hai due modi per connetterti: tramite computer o telefono.
- Consenti audio e/o video
- Usa i comandi della tastiera (organizzatore)
- Problemi con una teleconferenza? Perché ho problemi di audio?
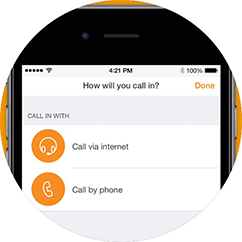
3. Condividi il tuo schermo e sei pronto per iniziare!
Quando inizi la join.me riunione, inizia in modalità “Pausa” per farti prepararti. Per iniziare a condividere il tuo schermo, premi il pulsante di condivisione.
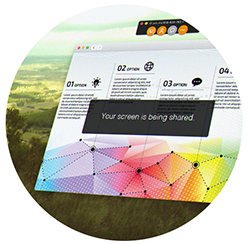
Partecipare a un meeting
1. Partecipa a una riunione
Partecipa a una riunione tramite e-mail o invito di calendario. Puoi anche partecipare dalla join.me homepage.
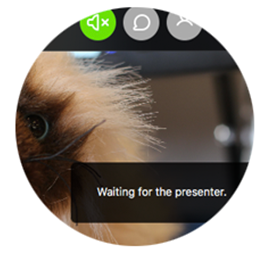
2. Iniziare con l'audio
All'inizio della tua join.me riunione, seleziona la modalità audio. Connetti tramite computer oppure tramite telefono.
- Collegati alle conferenze audio da PC/Mac
- Hai problemi con una chiamata telefonica Perché ho problemi di audio?
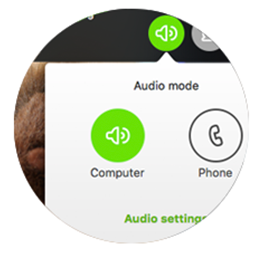
3. Iniziare con il video
Incontra le altre persone faccia a faccia. Dopo aver partecipato a individua il pulsante video nella parte superiore sinistra della barra degli strumenti.
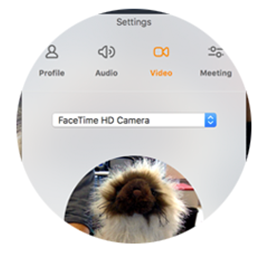
Uso della Console di amministrazione
1. Accedi alla Console di amministrazione di join.me
Per accedere alla Console di amministrazione, devi essere join.me Sottoscrittivo di PRO o BUSINESS. Accedi al join.me sito web e seleziona
Utenti.
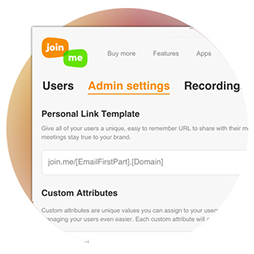
2. Aggiungi utenti
Puoi aggiungere utenti uno alla volta. Se sei un amministratore aziendale, puoi importare in blocco i tuoi utenti.
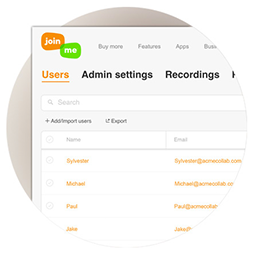
3. Organizza utenti
Nella scheda Utenti, vedrai tutti gli utenti che hai invitato. Puoi cercare utenti specifici, inviare nuovamente gli inviti, gestire le sottoscrizioni degli utenti e molto altro ancora.
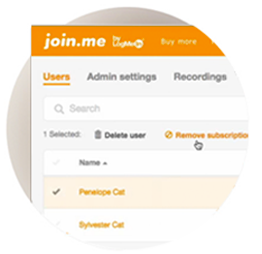
4. Gestisci le funzionalità utente
Se sei un utente di BUSINESS, puoi abilitare o disabilitare join.me funzionalità per ciascuno dei tuoi utenti. Oltre alla serie di funzioni predefinite, puoi creare tutte le funzionalità che desideri.