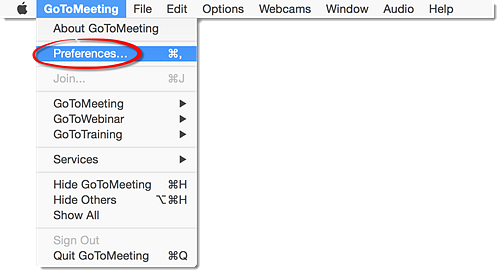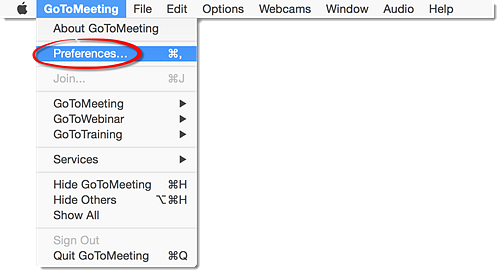Comment ouvrir les préférences de mon application de bureau?
Vous pouvez accéder à la fenêtre Préférences à la fois hors session et pendant. en ouvrant l'application de bureau, en cliquant sur GoToMeeting dans le menu et Préférences.
Si vous êtes sous Windows, cliquez avec le bouton droit de la souris sur en forme de marguerite icône dans la barre d'état système et cliquez sur Préférences. Si vous êtes dans un webinaire, cliquez sur Fichier dans le Panneau de configuration et Préférences.
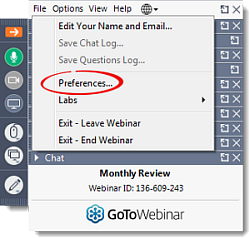
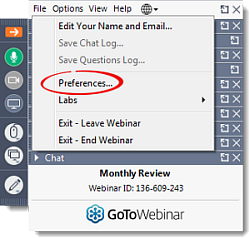
Si vous utilisez un Mac, cliquez sur GoToMeeting dans le menu supérieur et Préférences.