Gérer les participants
GoTo
- Pendant une session active, ouvrez Personnes panneau.
- Sélectionnez le nom du participant souhaité, puis sélectionnez ce que vous voulez faire:
- Muet - Sélectionnez Muet ou Demander de rétablir le son (si le participant s'est mis lui-même en sourdine).
- Faire organisateur/présentateur - Sélectionnez Faire organisateur ou Faire présentateur au choix. Le rôle d'organisateur ne peut pas être supprimé une fois qu'il a été accordé. Si vous ne voyez pas l'option permettant de désigner un présentateur, c'est parce que vous n’êtes pas un organisateur/co-organisateur, ou que le participant est sur une application ou un navigateur qui ne prend pas en charge le partage d’écran.
- Exclure de la session — Sélectionnez Excuser (ou Retirer de la réunion si sur l'app mobile).
- Donner l'accès au contrôle à distance - Si vous partagez votre écran, sélectionnez souris icône ou sélectionnez Contrôle depuis votre barre d'outils principale, puis sélectionnez le nom du participant souhaité. Voir Comment utiliser le contrôle à distance ? pour obtenir de l'aide.
- Activer/désactiver la visibilité des participants — Sélectionnez Afficher la liste des participants/Masquer la liste des participants comme vous le souhaitez.
- Activer/désactiver la webcam — Sélectionnez Activer la caméra/Désactiver la caméra comme vous le souhaitez.
- Pour couper tout le monde, sélectionnez . Désactiver Permettre à tout le monde d'activer son si vous souhaitez conserver le son de tous les participants, puis sélectionnez Couper le son de tous. Si vous souhaitez que les participants soient en mesure d'annuler eux-mêmes le son, maintenez l'option Allow everybody to unmute activée.
- Si l'appelant X apparaît dans la liste, il s'agit d'un participant qui s'est connecté à l'audioconférence à partir d'un téléphone et qui n'a pas saisi de code PIN audio pour l'identifier. GoTo pour l'identifier. Il s'agit d'un "appelant non identifié" et vous pouvez le gérer de l'une des manières suivantes en survolant d'abord l'entrée et en effectuant les étapes suivantes :
Action Étapes Renommer l'appelant Sélectionnez . Couper ou rétablir le son Sélectionnez Maintenir le son ou Autoriser à couper le son. Rejeter Sélectionnez Excuse.
Classique
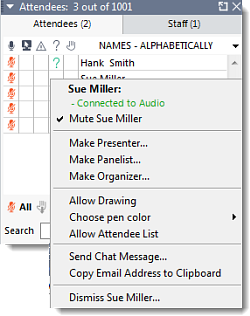
Clé d'icône du volet participants
| L'individu est connecté via VoIP et n'est pas en sourdine. | |
| La personne est connectée via VoIP et a coupé le son. | |
| L'organisateur a coupé le son de la connexion via VoIP. | |
| La personne tente de se connecter via VoIP | |
 |
La personne est connectée par téléphone et n'est pas mise en sourdine. |
 |
La personne est connectée par téléphone et s'est mise en sourdine. |
 |
L'organisateur a coupé le son par téléphone et l'a mis en sourdine. |
 |
La personne tente de se connecter par téléphone ou elle est connectée mais n'a pas encore saisi son code PIN audio. |
| L'individu est le présentateur actuel (personnel uniquement) | |
| L'individu a eu accès au contrôle du clavier et de la souris. | |
| L'individu contrôle actuellement le clavier et la souris. | |
| L'individu a une webcam connectée (mais ne la partage pas) (personnel uniquement). | |
| La personne partage sa webcam (personnel uniquement). | |
 |
L'individu n'est pas attentif (c'est-à-dire qu'une application autre que GoTo Webinar est au premier plan de son écran). |
| L'individu a posé une question | |
| L'individu lève la main | |
| L'accessibilité aux outils de dessin a été accordée à l'individu. |
Couper le son et rétablir le son des participants
Par défaut, tous les participants sont automatiquement coupés du son lorsqu'ils rejoignent le webinaire.
Faire d'un participant un présentateur
Le présentateur a la possibilité de partager son écran avec les autres participants au cours d'une session. En tant qu'organisateur, vous pouvez à tout moment désigner un autre participant comme présentateur (ce qui n'implique pas qu'il devienne automatiquement organisateur). Le présentateur pourra alors nommer n'importe qui d'autre comme présentateur après lui.
Faites d'un participant un organisateur
Les co-organisateurs font partie du personnel qui a accès aux mêmes outils et fonctionnalités de l'organisateur pendant un webinar et peuvent aider les organisateurs à faciliter la session ou même la démarrer en leur nom. Les organisateurs peuvent ajouter des co-organisateurs avant une session ou les promouvoir au rôle d'organisateur pendant une session. Bien que les organisateurs puissent faire de n'importe qui un co-organisateur du webinaire, seules les personnes qui sont également membres du même GoTo Webinar compte pourront démarrer des webinaires en leur nom.
Donner à un participant le contrôle du clavier et de la souris
Les présentateurs peuvent accorder aux participants un contrôle partagé du clavier et de la souris. Cela facilite la collaboration en leur permettant de déplacer la souris autour de votre écran partagé et d'utiliser leur propre clavier pour taper dessus. Votre souris a toujours la priorité. Vous pouvez à tout moment déroger à leurs mouvements de souris pour reprendre temporairement le contrôle sans leur retirer l'accès.
Arrêter/redémarrer le partage de la webcam des participants
Afficher/masquer le volet Participants pour un participant
Si vous le souhaitez, vous pouvez permettre aux participants de voir la liste des participants dans leurs propres panneaux de configuration.
Result: Une icône Checkmark![]() s'affiche à côté de la sélection lorsqu'elle est activée, et disparaît lorsqu'elle est désactivée.
s'affiche à côté de la sélection lorsqu'elle est activée, et disparaît lorsqu'elle est désactivée.
Caractéristiques supplémentaires de l'aide
-
- Possibilité de consulter la liste des participants
- Capacité à poser des questions
- Capacité à lever la main
- Possibilité d'afficher le minuteur de la session
Inviter des participants supplémentaires
Bien qu'il soit recommandé d'inviter les participants avant la session, vous pouvez également les ajouter pendant la session si vous n'avez pas atteint votre limite de participants. Les participants invités devront d'abord terminer le formulaire d'enregistrement, puis télécharger l'application de bureau ou l'application mobile pour se joindre à l'événement. GoTo l'application mobile pour la rejoindre.
Renvoyer un participant
Vous pouvez retirer un participant d'une session en le renvoyant. Ils quitteront alors automatiquement la session et seront informés qu'ils ont été excusés.
- Dans le volet Participants, cliquez avec le bouton droit de la souris sur le nom du participant souhaité, puis sélectionnez Dissoudre <nom du participant>.
- Sélectionnez Oui lorsque vous y êtes invité.
