Conexión a seminario web audio
Aprenda a conectarse a las distintas opciones de audio para su sesión, a probar su audio (sólo se aplica a VoIP) y a cambiar de método en sesión según sea necesario. La disponibilidad de estas opciones depende del tipo de sesión y de las preferencias del organizador.
GoTo
Conexión con su micro y altavoces (ordenador/VoIP)
- Inicio o unirse a seminario web.
- Asegúrese de que el micrófono y los altavoces estén correctamente conectados al ordenador.
- Seleccione Utilizar audio del ordenador y, a continuación, seleccione el dispositivo de micrófono y altavoz que desee utilizar.
- Opcional: Pruebe su micro y altavoces hablando por el micro/reproduciendo el clip de sonido. Si el medidor de volumen se ilumina en verde o escucha el sonido de prueba emitido, entonces su micro y altavoces funcionan.
- Actualizar los controladores del dispositivo de sonido de su hardware.
- Cierre todos los programas del equipo que no esté utilizando para liberar ancho de banda.
- Desconecte los dispositivos de audio adicionales que no esté usando.
- Abandone la sesión y vuelva a unirse a ella.
Conexión con un teléfono independiente
Conexión con la aplicación móvil
- Abra la aplicación móvil de GoTo en su dispositivo.
- Inicio o unirse a seminario web.
- Siga estos pasos:
- Android — Seleccione
 .
. - iOS — Seleccione .
- Android — Seleccione
- De Fuente de audio, seleccione el modo de audio que desee:
- Internet (Wi-Fi/Plan de datos ) — Utilice el micrófono y los altavoces del dispositivo. (Esta es la selección por defecto)
- Llamar a través de llamada telefónica — Marcación con su teléfono . El número de la multiconferencia, el código de acceso y el PIN de audio se marcarán automáticamente tras seleccionar Marcar.
- Sin audio — No podrá escuchar a otros participantes ni hablar con ellos.
Conexión sin audio
Cambiar los modos de audio en sesión
Clásico
Conexión con su micro y altavoces (ordenador/VoIP)
Utilice el micro y los altavoces de su ordenador para conectarse al audio. La calidad puede variar en función del software de audio, el hardware, el sistema operativo y la conexión a Internet que se utilice. Le recomendamos que utilice unos auriculares USB conectados directamente al ordenador y que coloque el micrófono lejos de otros altavoces o dispositivos para evitar la retroalimentación de ruido. Asegúrese de que el micro y los altavoces están correctamente conectados al ordenador.
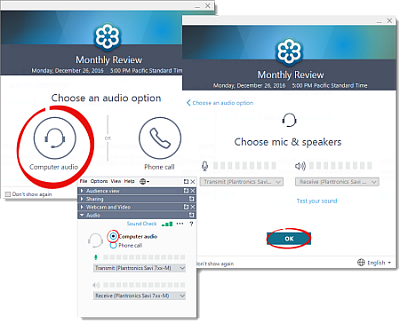
Conexión con un teléfono independiente
Puede conectarse a la sesión marcando con su teléfono. La calidad del audio puede variar en función de su proveedor de servicios telefónicos. Le recomendamos que utilice auriculares o cascos para evitar la realimentación acústica.
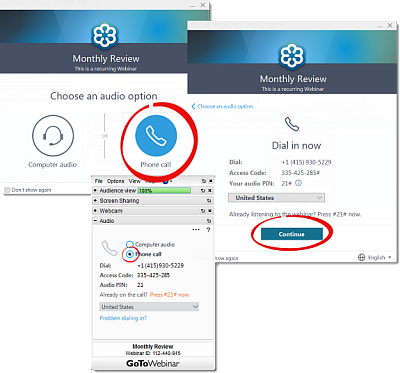
Conexión sin audio
Conéctese a la sesión sin audio para evitar retroalimentación si se une desde varios dispositivos (si el organizador lo permite).
Conexión con la aplicación móvil
- Desde la aplicación móvil, únase a su sesión.
- Siga estos pasos:
- Android - Seleccione el icono Configuración.
- iOS - Seleccione .
- De Fuente de audio, seleccione el modo de audio que desee:
- Internet (Wi-Fi/Plan de datos ) — Utilice el micrófono y los altavoces del dispositivo.
- Llamar a través de llamada telefónica — Marcación con su teléfono .
- Sin audio — No podrá escuchar a otros participantes ni hablar con ellos.
Cambiar los modos de audio en sesión
Puede cambiar el modo de audio que utiliza mientras la sesión está en curso (es decir, pasar del modo ordenador/Internet al modo teléfono o viceversa). Esto puede ser útil si tiene problemas de conexión con su método actual.
- Mientras esté en sesión, despliegue la pestaña Audio de su panel de control en sesión.
- Seleccione el método deseado: (La disponibilidad depende del tipo de Webinar y de las preferencias del organizador)
- Audio del ordenador - Utilice el menú desplegable para seleccionar el dispositivo de audio correcto (si procede).
- Llamada telefónica - Marque el número de teléfono, el código de acceso y el pin de audio proporcionados. Utilice el menú desplegable para ver los números de teléfono de otros países (si están activados).
- Sin audio - No podrá oír ni hablar (si está activado) durante la sesión.
Solución de problemas: Si no ve ninguna de estas opciones, es porque su organizador optó por utilizar audio personalizado, lo que desactivó las opciones integradas anteriores. En su lugar, verá sus instrucciones en esta pestaña Audio. Sígalos para conectarse a la parte de audio de la sesión.

