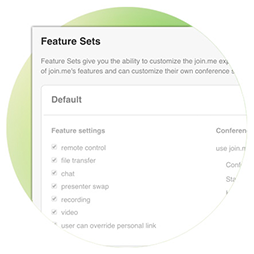Empiece con join.me
Si inicia una reunión, se une a una reunión o gestiona su equipo en la Consola de administración, consulte estos recursos para ayudarle a empezar rápidamente join.me.
Iniciar una reunión
1. Iniciar una reunión e invitar a otras personas a que se unan
Para iniciar una reunión sólo tiene que ir a
join.me y seleccionar
INICIAR REUNIÓN o abrir su aplicación de escritorio join.me. Después de descargar rápidamente una aplicación pequeña.
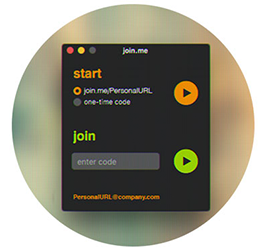
2. Iniciar el audio
Al comienzo de su reunión de join.me, verá dónde conectarse al audio de join.me. Tiene dos formas de conectarse: por ordenador o por teléfono.
- Permitir audio o vídeo
- Utilice los comandos del teclado (organizador)
- ¿Está teniendo problemas con una llamada de conferencia? ¿Por qué tengo problemas de audio?
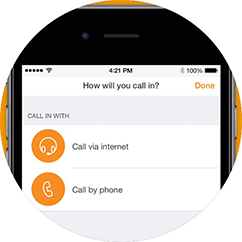
3. Compartir la pantalla y listo
Al iniciar la reunión de join.me, comenzará en modo “Pausar” para que tenga tiempo de prepararse. Para empezar a compartir su pantalla, pulse el botón de compartir.
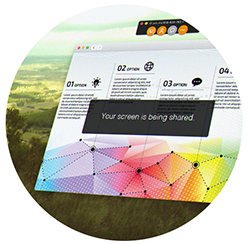
Unirse a una reunión
1. Unirse a una reunión
Unirse a una reunión por correo electrónico o invitación al calendario. También puede unirse desde la página principal de join.me.
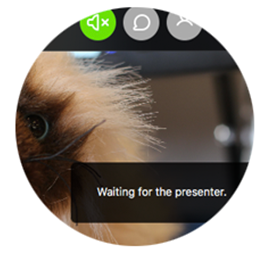
2. Iniciar el audio
Al iniciar la reunión de join.me, seleccione el modo de audio. Conéctese al equipo o por teléfono.
- Unirse: llamadas de conferencia en PC/Mac
- ¿Tiene problemas con una llamada de conferencia: ¿Por qué tengo problemas de audio?
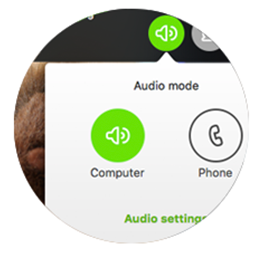
3. Iniciar el vídeo
¿Se trata de una reunión cara a cara? Después de unirse a usted, busque el botón de vídeo en la parte superior izquierda de la barra de herramientas.
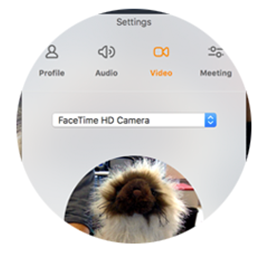
Utilizar la consola de administración
1. Acceda a la consola de administración de join.me
Para acceder a la Consola de administración, debe ser un suscriptor de join.me PRO o BUSINESS. Inicie sesión en el sitio web de join.me y seleccione
Usuarios.
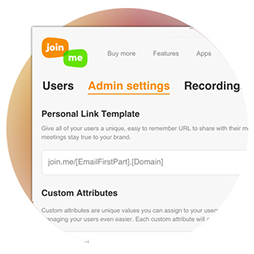
2. Añadir usuarios
Puede añadir usuarios uno a la vez. Si es un administrador de BUSINESS, puede importar en bloque sus usuarios.
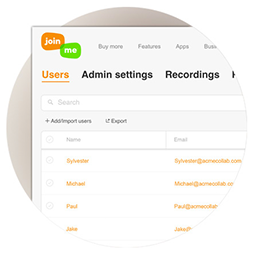
3. Organizar usuarios
En la pestaña Usuarios, verá todos los usuarios invitados. Puede buscar usuarios específicos, enviar invitaciones, gestionar las suscripciones de usuarios y mucho más.
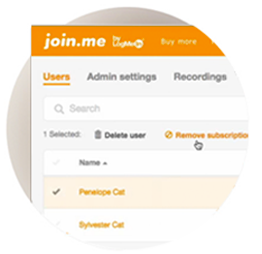
4. Gestionar las funciones de los usuarios
Si es un suscriptor de BUSINESS, puede activar o desactivar funciones de join.me para cada usuario. Además del conjunto de funciones predeterminado, puede crear tantos como quiera.