Usar vídeo:Active la cámara web
Active la cámara web para mostrarle.
PC o Mac – Cómo activar el vídeo (compartir la cámara web)
Busque la burbuja y haga clic en el botón de vídeo (Activar mi cámara web).
No ve ninguna burbuja? Haga clic en Mostrar las burbujas de participantes y, a continuación, Participantes.
No ver las opciones de vídeo? El host puede no permitir el vídeo (consulte Permitir audio o vídeo).
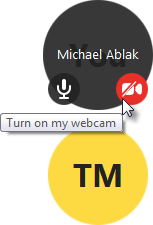
Pantalla completa o bubdilas?
- Para reuniones con tres o más participantes, se muestran las imágenes de vídeo en burbujas.
- Para una reunión con dos participantes cuando use la aplicación de escritorio para Windows o Mac, se muestra la actividad de vídeo de la otra persona en vista de pantalla completa, con la opción de cambiar a burbujas en la esquina inferior izquierda.
Opciones de vídeo
- Para detener el vídeo pero permanecer en la reunión, haga clic en el botón de vídeo de su burbuja una vez más.
- Para silenciar el audio pero mantener activa la secuencia de vídeo, haga clic en el botón Silenciarme de su burbuja.
- Para cambiar el dispositivo (cámara web) utilizado por join.me, vaya a .
- Para elegir cómo se muestra el vídeo, abra la aplicación de escritorio y vaya a .
Android o iOS – Cómo activar el vídeo (compartir la cámara web)
Una vez que se haya unido a la reunión, toque la cámara de vídeo y, a continuación, Conectar.
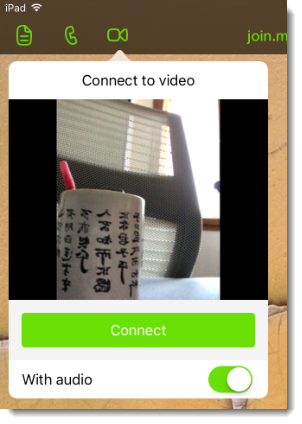
Vídeo en iPad
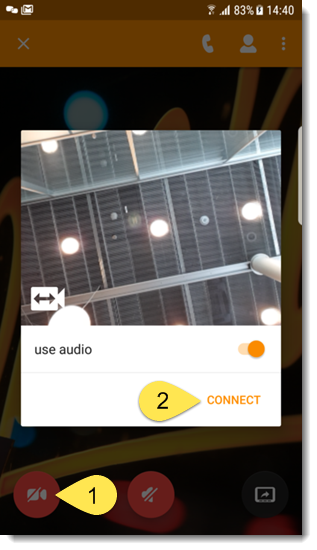
Vídeo en Android
