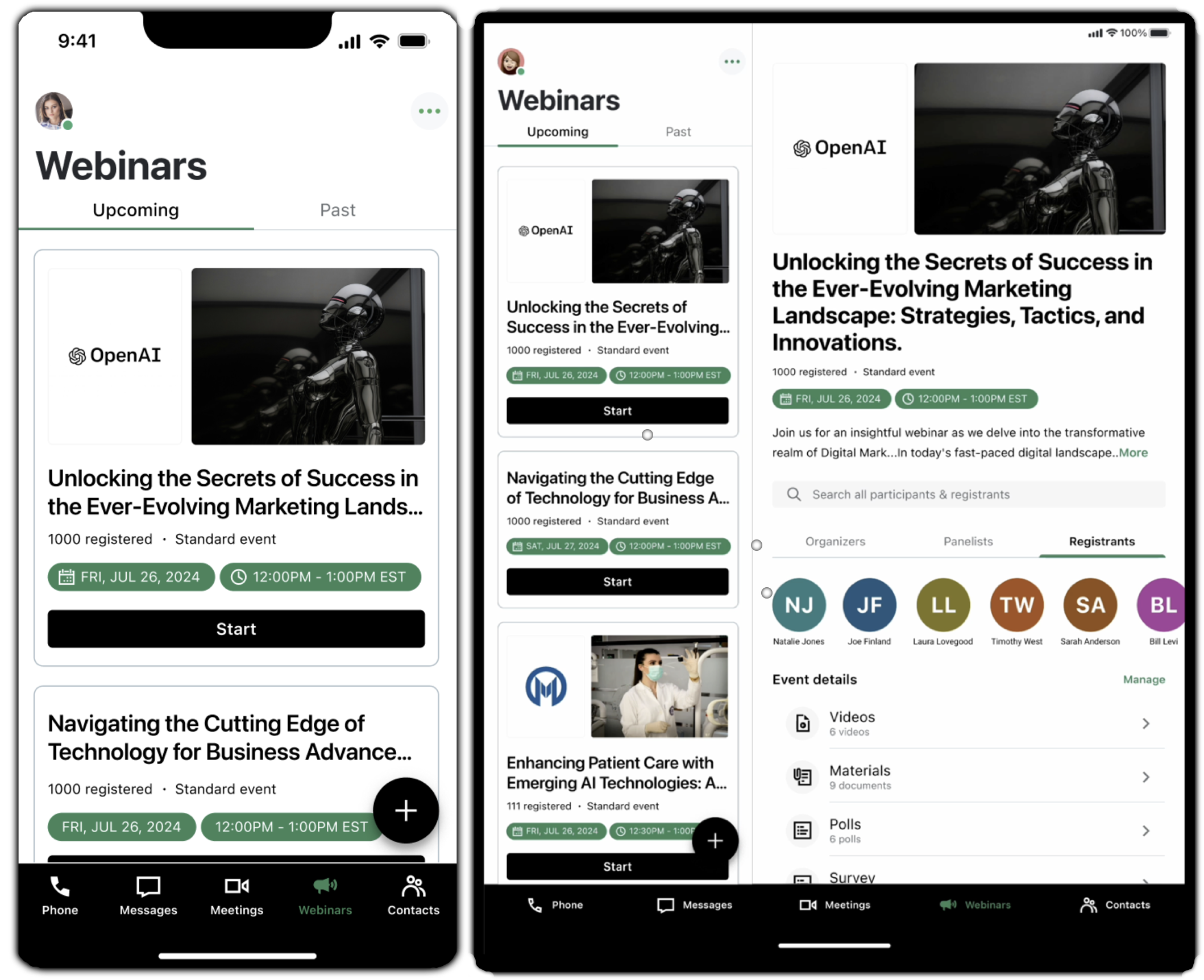Starten Sie eine Webinar
GoTo
Starten Sie eine sofortige Sitzung - Desktop-Anwendung oder Web
- Melden Sie sich bei der GoTo Web- oder Desktop-Anwendung an.
- Von Webinars wählen Sie Jetzt eine Standardveranstaltung starten.
Ergebnisse: Ein neues Webinar wird gestartet. Machen Sie sich mit den verfügbaren In-Session-Funktionen vertraut und laden Sie andere zur Teilnahme ein. Senden Sie Ihren Teilnehmern die GoTo Webinar Anleitung für Teilnehmer der Sitzung für ein optimales Erlebnis.
Starten Sie eine geplante Sitzung - Desktop-Anwendung oder Web
Starten Sie eine geplante Sitzung - Mobile App
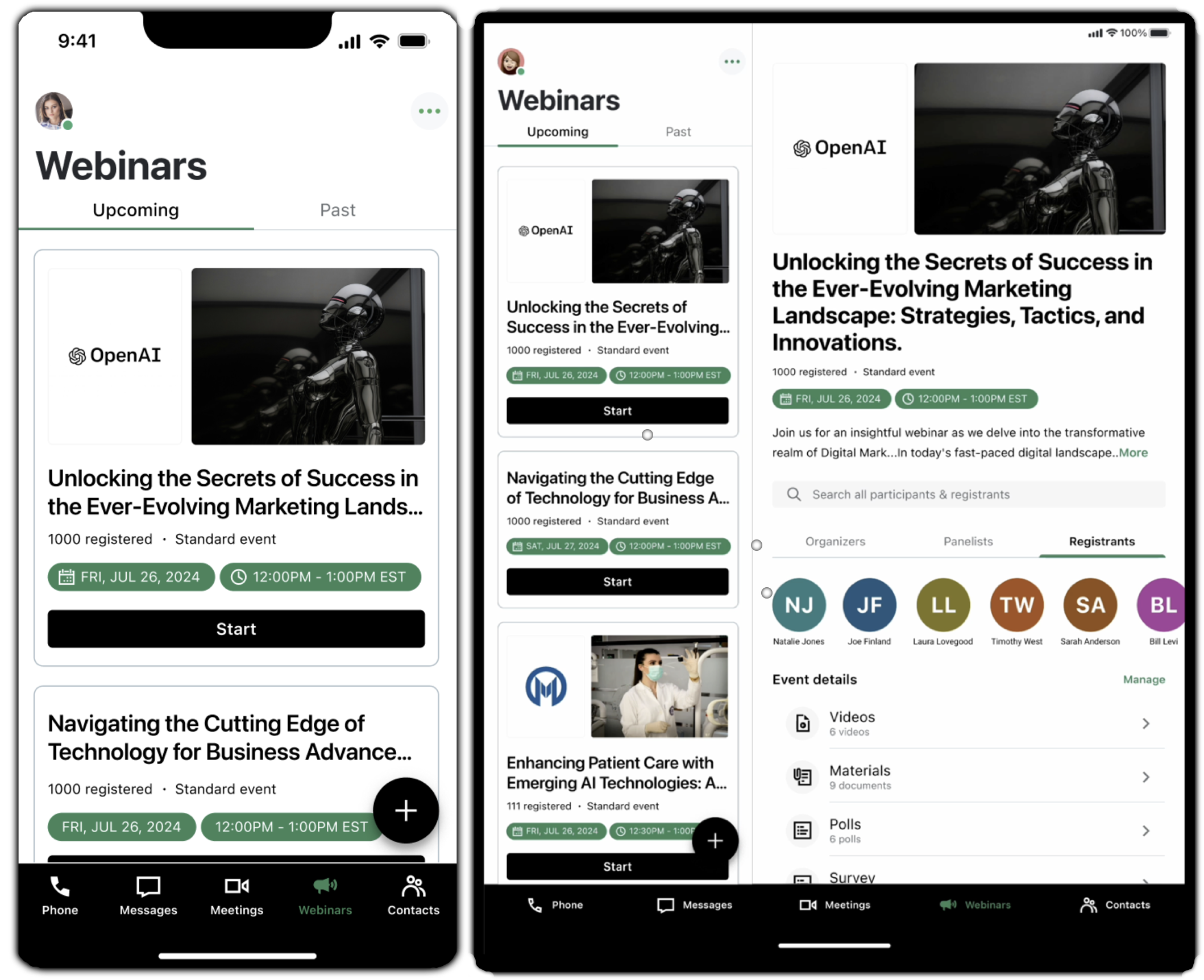
Klassisch
- Ihre Sitzung steht Ihnen bis zur geplanten Endzeit zur Verfügung. Zu diesem Zeitpunkt kann die Sitzung nicht mehr gestartet werden und ist in der Vergangenheit Webinars in Ihrem Dashboard. Solange sie jedoch vor der geplanten Endzeit gestartet wird, kann die Sitzung ohne Probleme über die geplante Endzeit hinaus fortgesetzt werden.
- Sie können zwar mehrere sich überschneidende Sitzungen planen, aber Sie können immer nur eine Sitzung ausführen. Wenn Sie mehrere Webinare veranstalten möchten, die sich in Datum und Uhrzeit überschneiden, müssen Sie Ihren Administrator bitten, einen zusätzlichen Organisatorsitz zu Ihrem Konto hinzuzufügen, das zweite Webinar von diesem zusätzlichen Organisator-Konto aus zu planen und es dann von einem separaten Computer aus zu veranstalten. Wenn Ihr Konto auch GoToMeeting oder GoToSchulung enthält, können Sie ein Meeting, ein Webinar und eine Schulung gleichzeitig veranstalten, solange jede Sitzung von einem anderen Computer oder Mobilgerät aus durchgeführt wird.
- Wenn Sie sich bereits in einem Webinar befinden und es verlassen müssen, ohne es für alle zu beenden, können Sie jeden Mitarbeiter oder Teilnehmer des Webinars zum Organisator ernennen, damit die Sitzung ohne Sie fortgesetzt werden kann, während Sie zum nächsten Webinar wechseln.
- Linux und Google Chrome Geräte werden nicht unterstützt. Bitte überprüfen Sie unsere Systemanforderungen, um sicherzustellen, dass Sie ein kompatibles Gerät verwenden, um Ihre Sitzung zu veranstalten.
- Falls gewünscht, können Sie ein Webinar vorher mit den anderen Mitarbeitern üben.
Starten Sie eine geplante Sitzung - Desktop-Anwendung
Starten Sie eine geplante Sitzung - Mobile App