GoTo Meeting-Anleitung für Teilnehmer
Erfahren Sie, wie Sie die In-Session-Steuerelemente in der GoTo-App verwenden!
Audio einrichten
Wenn Sie zum ersten Mal an einem Meeting teilnehmen, werden Sie aufgefordert, die gewünschte Audiomethode und Kamera auszuwählen und zu bestimmen, wie Sie in der Sitzung erscheinen sollen.
- Wählen Sie Audiofunktion des Computers verwenden, um das Mikrofon und die Lautsprecher Ihres Computers zu verwenden (auch bekannt als "VoIP").
- Wählen Sie Mit eigenem Telefon einwählen, um eine Verbindung zur Audio-Sitzung herzustellen, indem Sie sich über Ihr Telefon einwählen.
- Wählen Sie Call me aus, damit GoTo Sie anruft.
Stummschalten und Stummschaltung aufheben
Steuern Sie Ihren Ton über das Symbol Mikro in der primären Symbolleiste. Das Symbol leuchtet weiß, wenn die Stummschaltung aufgehoben ist und andere Sie hören können.
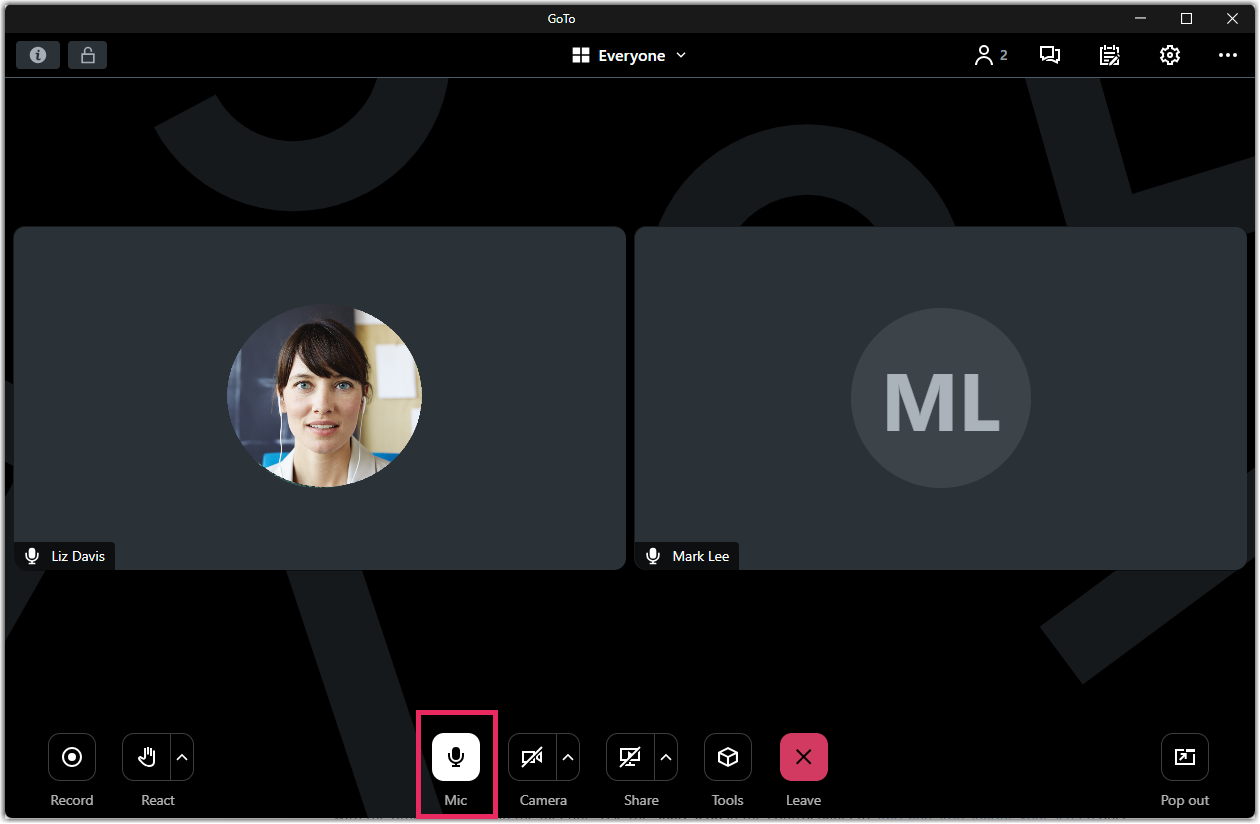
Kamera übertragen
Sie können die Freigabe Ihrer Kamera über das Symbol Kamera in der primären Symbolleiste starten und beenden.
Wenn Sie zunächst eine Vorschau Ihrer Kamera anzeigen möchten, wählen Sie . Es wird eine Vorschau Ihrer Kameraübertragung angezeigt.
Wie kann ich die Kameraeinspeisungen neu anordnen?
Wenn mehrere Teilnehmer ihre Kameras gemeinsam nutzen, können Sie unter auswählen, dass nur die Kamera des Moderators, die Kamera der Person, die gerade spricht, oder gar keine Kamera angezeigt wird.
Wie kann ich eine andere Kamera auswählen, falls mehr als eine angeschlossen ist?
Wenn Sie mehr als ein Kameragerät an Ihren Computer angeschlossen haben, können Sie unter auswählen, welches Gerät während der Sitzung verwendet werden soll.
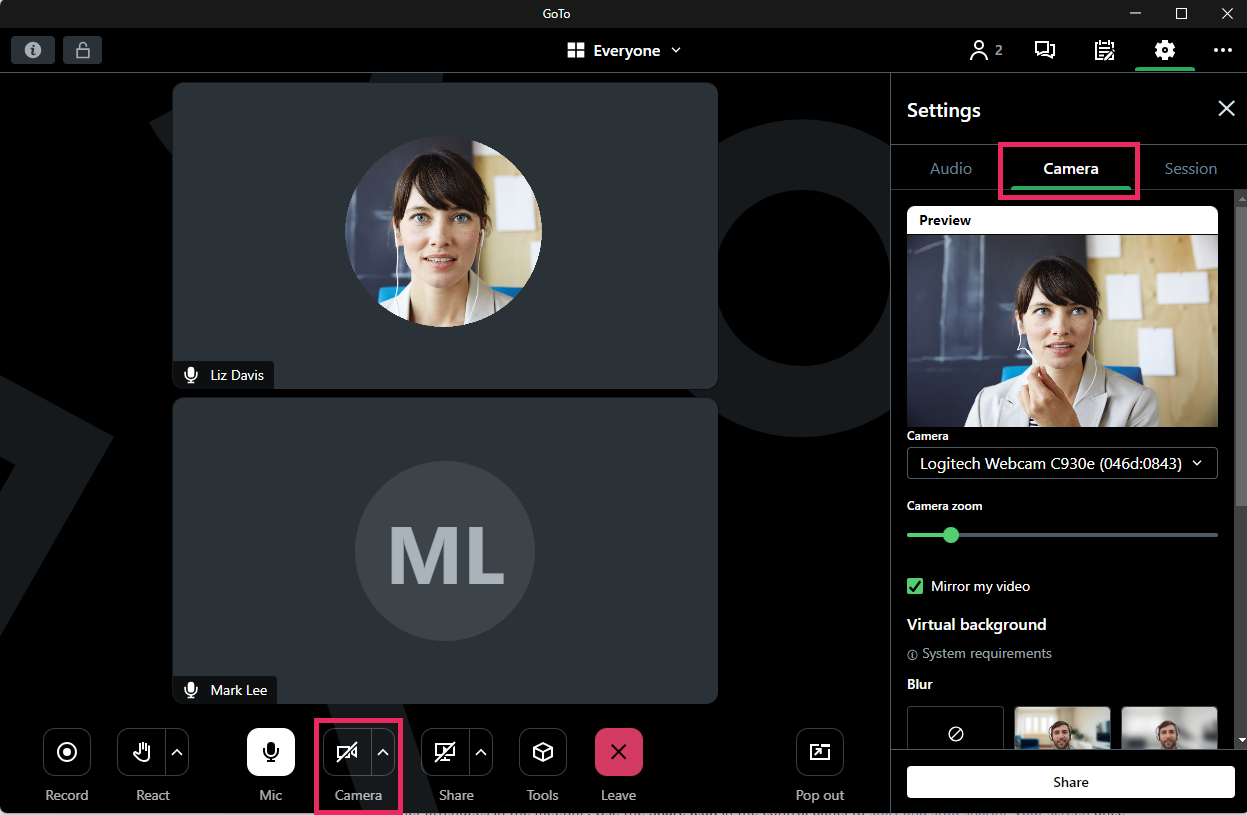
Bildschirm übertragen
Wenn der Meetingorganisator Ihnen die Berechtigung zum Moderator erteilt, können Sie Ihren Bildschirm oder sogar eine bestimmte Anwendung für die anderen Teilnehmer der Meeting freigeben.
Was ist die flexible Ansicht?
Der Moderatormodus (auch bekannt als "flexibles Layout") teilt die GoTo-Desktop-App in zwei Fenster, wenn Sie den Bildschirm freigeben.

Mit anderen chatten
Im Chatbereich können Sie Nachrichten mit anderen Teilnehmern austauschen.
-
- Alle - Alle Teilnehmer erhalten die Nachricht.
- Nur Organisator(en) - Alle Organisator(en) erhalten die Nachricht.
- Individueller Teilnehmer - Nur die ausgewählte Person erhält die private Nachricht.
Andere Funktionen erforschen
Die GoTo-App bietet Ihnen zusätzliche Funktionen und Tools, die Sie während der Sitzung nutzen können, wie z. B. das Heben der Hand und das Ändern der Sprache während einer Sitzung.
Wie kann ich meine Hand heben?
Wählen Sie Reagieren Sie auf heben Sie die Hand und erregen Sie die Aufmerksamkeit Ihres Veranstalters.
Wie kann ich die Sprache der App ändern?
Wählen Sie , um die Sprache der App zu ändern.


