Set up Teams Connector for my organization
Allow users to make and receive calls in Microsoft Teams using your GoTo Connect system.
Before you begin:
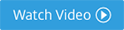
Restriction: This is a paid integration. Contact sales at sales@goto.com for more information.
To set up the Teams Connector, you will need the following:
- Your organization's Office 365 Global Admin must complete the set up process.
- You must have super admin permissions in the admin portal.
- Teams Connector users must have secure calling disabled (disabled by default).
- One or two spare Office 365 user licenses such as Business Essentials/Premium or E1/E3/E5, for a few hours during the initial setup. An additional user will be created automatically during set up and will be deleted once set up is completed (only for Teams Connector).
- For Teams Connector Phone App: Microsoft Business or Enterprise license for users (No E1/E3/E5 or phone system is required).
Create a Teams Connector Account
Enable Microsoft Teams Sync
For MS Teams Connector Phone App
Before you begin:
Important: You must have the Connector set up before setting up the phone app.
Complete Another Sync
- Select the Services tab.
- Enable the Phone App.
- Authorize the Phone App.
- Authorize the Phone App bot.
- Authorize the App bot.
- Perform another sync/
Pin the MS Teams Connector Phone App
Learn how to pin the
GoTo Phone App to your sidebar.
- Open Teams and select the Apps icon from the left sidebar.
- From the search bar, search for "GoTo Phone App".
- Right-click the app and then select Pin.


