Connect Your Office 365 Calendar to GoTo Room via Enterprise App
Admins can connect their Office 365 calendar to GoTo Room which allows account users to set a room as the meeting location from their Office 365 calendar and to view upcoming meetings scheduled in the room directly from the hardware. Before you begin to schedule meetings and assign rooms from your calendar, you must install the GoTo Calendar app and configure room resources.
Before you begin:
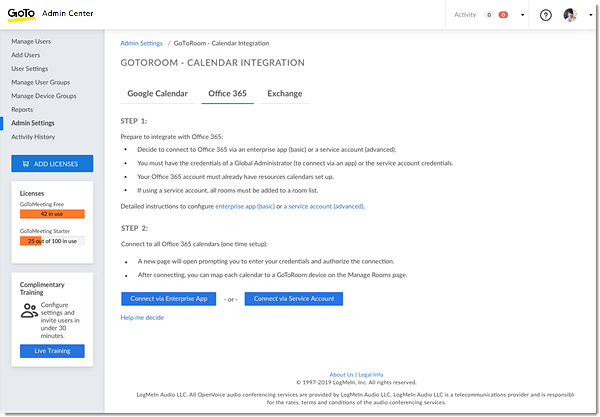
- You need an active GoTo Room license and admin credentials.
- You need an Office 365 admin credentials.
- Room resources must be configured in your Office 365 account to map and book rooms.
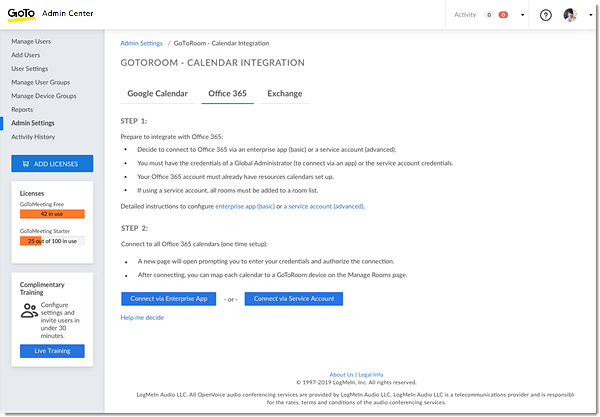
Create room resources
Add a calendar (admins only)
- Sign in to the GoTo Admin Center (classic) at https://admin.logmeininc.com.
- Select Admin Settings in the left menu.
- Under GoTo Room and Calendar Integration, select Office 365 and Connect via Enterprise App.
- Sign in using your Office 365 admin credentials.
- Review the Privacy Policy and Terms of Service and select Accept.
- You'll be redirected to the GoTo Admin Center (classic) and displayed an "Office 365 calendars connected" message. Select Open Manage Rooms to manage your rooms and calendars.
- A list of your rooms will be displayed. Select Add a calendar next to the desired room and map it to the calendar of your choice. Please note that newly added calendars may take up to 24 hours to appear in the GoTo Admin Center (classic).

