Test Changes
Learn to use the Test tab: what its sections mean, assign testers and raise testing issues.
Fill out the Test tab for a change
Once a change build is complete, testing on the build can begin.
1. Open the change select the Test tab.
2. The Test tab lists all the content needed for testing to be done, including the following (listed below).
3. Click Save when finished, then see Assign testers and their focus for next steps.
- Test Complete Due Date – The date by which testing of the new build should be completed
- Custom Fields – Any custom fields created under service settings
- Test Plan – A space for detailing the QA test plan for the build that includes the change; see "Test Plan & Testers" for more information
- Assign Testers – Assign QA testers to focus on different aspects of the testing (they can later modify the status as the testing progresses); see "Test Plan & Testers" for more information
- Testing Issues – When the testers find issues during testing, they can log them under testing issues (they can later modify the status when the issue is fixed); see "Raise & Close Testing Issues" for more information
- Change testing is complete – Selecting this check box means that all QA testing for the new build is complete, and all issues have been resolved (or will be converted into incidents); see "Mark change testing as complete" for more information
- Change is ready to be released – Selecting this check box means that the new build is complete and ready to be released ; see "Mark change as ready to be released" for more information
- Assignee – The technician to whom the record is assigned
- Watchers – The watchlist is a list of individuals and groups who are "watching" a particular record (click x person watching. Invite more... link to modify list); when the "Notify watchlisted" check box is selected when a record is saved, watchlisted individuals and groups receive notifications about the changes
- Notify watchlisted – When this box is selected, all watchlisted individuals will receive a notification about the changes; in addition, technicians can add a particular group to receive the notification on a per-record basis (without being added to the watchlist)
- Close – Closing a record means that there is no more work to be done and the record is completely finished

Assign testers and their focus
Change testers can be assigned specific areas of focus and can raise any issues they find.
1. Open the change and select the Test tab.
2. Click Create a test plan and assign testers.
3. Enter the test plan and include any necessary attachments (50 MB max).
4. Use the "Assign a tester" drop-down menu to select testers, and enter their "Focus of testing" in the check box. Click Add Another to continue adding testers.
5. Click Save when finished. Testers can return to the Test tab to update the status (Not Started, In Progress or Completed). See Raise & Close Testing Issues for next steps.
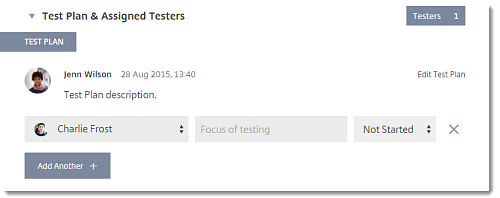
Raise testing issues
Testers can log any problems they find during their testing by raising testing issues. These issues can then be closed before release, or converted to incidents.
1. Open the change and select the Test tab.
2. Click Start raising test issues.
3. Enter a title and description for the issue and select a priority.
4. Click Add Another to continue raising issues.
5. Click Save when finished. If issues are resolved, see Close testing issues for next steps. If issues are not going to be resolved before the change is closed, see Convert open issues to incidents for next steps.
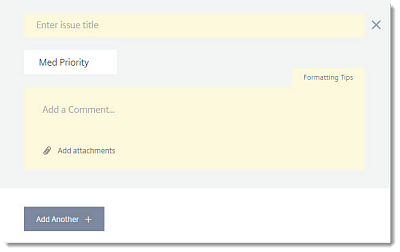
Close testing issues
1. Open the change and select the Test tab.
2. Under "Testing Issues," click the issue to open it.
3. Select the status of the issue (Open, In Progress, Fixed or Closed).
4. Click Save when finished. See Mark change testing as complete for next steps.
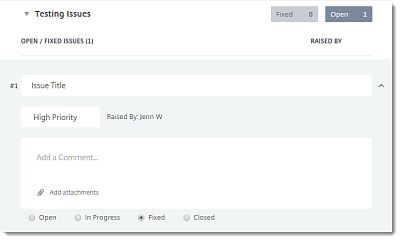
Mark change testing as complete
Once all testers have finished their testing and all issues have been logged, change testing can be marked as complete.
1. Open the change and select the Test tab.
2. Under "Test Plan & Assigned Testers," each tester should mark their testing as "Completed."

3. Once all testers have marked their testing as completed and all issue statuses are updated, select the "Change testing is complete" check box.
4. Click Save when finished.
5. If any issues were left "Open," see Convert open issues to incidents for next steps. If all issues are closed (or no longer relevant), see Close & Delete Changes for next steps.
Convert open issues to incidents
1. Open the change and select the Test tab.
2. Click Convert open issues to incidents.

3. All issues that are marked "Open" will be listed (In Progress, Fixed and Closed will not appear in this list). Select the issues that should be converted into new incidents, choose the assignee and click Convert.
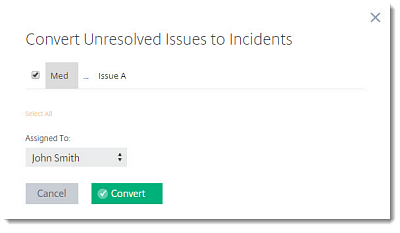
4. Issues that were converted will have an Incident icon ![]() next to them and a note with the new incident ID. See "Mark change as ready to be released" for next steps.
next to them and a note with the new incident ID. See "Mark change as ready to be released" for next steps.
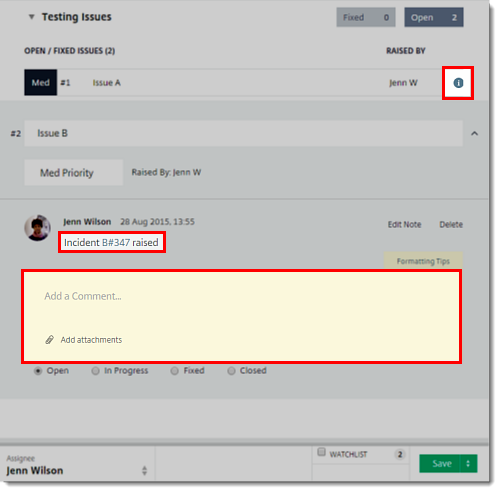
Related articles

