Build Changes
Learn how to complete the Build tab for a change, and mark it completed when a development is completed.
Fill out the Build tab for a change
Once changes are planned and approved, development can begin.
1. Open the change select the Build tab.
2. The Build tab lists all the content needed for development work to be done, including the information listed below.
3. Click Save when finished, then mark the change build as complete.
- Build Complete Due Date – The date by which development on a new build that contains the change should be completed
- Custom Fields – Any custom fields created under service settings
- Build Instruction – Notes about developing the build
- Progress Notes – Add notes and updates through out the changes development process
- Change build is complete – Selecting this check box means that development on a new build that contains the change is completed
- Assignee – The technician to whom the record is assigned
- Watchers – The watchlist is a list of individuals and groups who are "watching" a particular record (click x person watching. Invite more... link to modify list); when the "Notify watchlisted" check box is selected when a record is saved, watchlisted individuals and groups receive notifications about the changes
- Notify watchlisted – When this box is selected, all watchlisted individuals will receive a notification about the changes; in addition, technicians can add a particular group to receive the notification on a per-record basis (without being added to the watchlist)
- Close – Closing a record means that there is no more work to be done and the record is completely finished
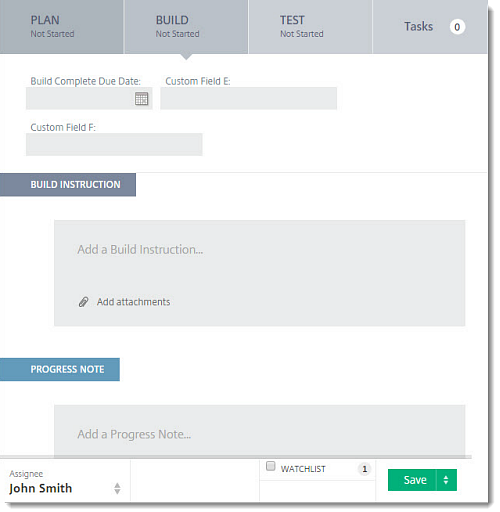
Mark change build as complete
Once development on the new build is complete, the change build can be marked completed.
- Open the change to be modified.
- Select the "Change build is complete" check box and click Save. See Test Changes for next steps.



