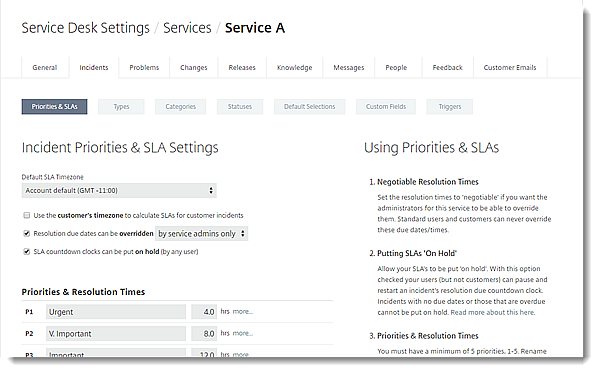Set Priorities and SLAs (Incidents)
Though similar to priorities for other records, incident priorities provide a few additional settings that allow you to modify the way Service-Level Agreements (SLAs) are calculated by your account.
About priority levels
GoToAssist Service Desk comes with 5 default priority levels – Urgent, V. Important, Important, Inconvenient and Cosmetic. You can leave these as is or modify them as desired (e.g., "This week", "This month", "This quarter"). Note that this article applies specifically to setting priority levels for incidents; see Set Priority Levels (Problems, Changes and Releases) for more information.
Configure incident SLA settings
The SLA is displayed as the estimated resolution due date that appears within the Customer Portal when customers click on the due date, as shown here:
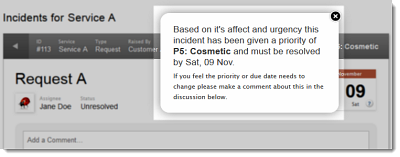
Administrators can change the settings for the service's service-level agreements (SLAs) for each individual service. They can also configure a specific timezone for 1 or more services (which will override the account-wide timezone setting) and modify settings to change how SLAs for each service's incidents are calculated.
1. Go to Configure > Services > [select service] > Incidents > Priorities & SLAs.
2. Use the following options to configure your SLA settings:
- Default SLA Timezone – Select the default SLA timezone for the service using the drop-down menu
- Use the customer's timezone to calculate SLAs for customer incidents – Allows the SLAs to be calculated using the customer's timezone rather than the agents (for customer-submitted incidents)
- Resolution due dates can be overwritten – Allows the automatically calculated resolution date to be modified (must be set by administrators) by service admins only or by any technician.
Note: If this feature is enabled and the custom resolution time is updated manually, then the ability to start/stop the SLA countdown clock will become disabled for that incident. Additionally, if an incident trigger has been created to start/stop the SLA countdown clock, the custom resolution time will be overridden by the time outlined in the trigger.
- SLA countdown clocks can be put on hold (by any user) – Allows agents (not customers) to pause and restart an incident's resolution countdown clock, allowing the due date to be extended as needed
Note: Incidents with no due dates, those that are already overdue, or if custom resolution time is overridden, the SLA countdown clock cannot be put on hold.
3. Click Save when finished.