GoTo Webinar Übersicht

Dashboard anzeigen
Das Dashboard zeigt eine Liste Ihrer kommenden und vergangenen Webinare, Ihre allgemeinen Webinar-Analysen, Ihre Videos (Webinar-Aufzeichnungen) an. Es vereinfacht die Verwaltung von Webinaren und verbessert die Benutzerfreundlichkeit und Reaktionsfähigkeit.
Veranstaltungsdetails anpassen
Nachdem Sie eine Veranstaltung geplant haben, werden Sie auf die Seite mit den Veranstaltungsdetails weitergeleitet, wo Sie das Aussehen der Veranstaltung anpassen können. Von hier aus können Sie Referenten einladen, die Teilnehmerregistrierung verwalten, Möglichkeiten schaffen, Teilnehmer in Kurzumfragen und Umfragen einzubindenund weiteres.
Kanäle verwalten
Ihr Kanal ist ein einseitiger Knotenpunkt für On-Demand-Webinare.
Anzeigen der Veranstaltungsanalyse
Sie können Ihre Webinar-Chronik in übersichtlichen Diagrammen auf hohem Niveau analysieren und Berichte erstellen, was praktisch ist, wenn Sie Details zu Ihren Sitzungen benötigen.
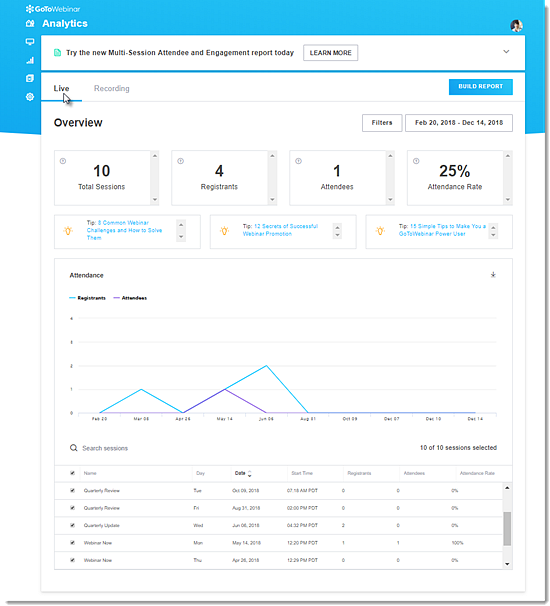
Videobibliothek verwalten
Alle Ihre Veranstaltungsaufzeichnungen und hochgeladenen Videos werden in der Videobibliothek verwaltet.
- Verwalten und Freigeben von Sitzungsaufzeichnungen
- Bearbeiten eines Videos
- Transkribieren von Videos

Einstellungen konfigurieren
Sie können einige Einstellungen ändern, die sich auf die Art und Weise auswirken, wie Ihre Veranstaltungen geplant und durchgeführt werden. Diese Einstellungen gelten für alle von Ihnen geplanten Sitzungen.
- Konfigurieren von Standardeinstellungen für ein Webinar
- Festlegen von Standard-Audiooptionen
- Werden Webcams in der Sitzungsaufzeichnung einbezogen?
- Kann ich mein Webinar automatisch aufzeichnen?


