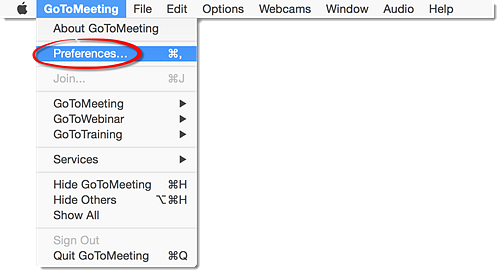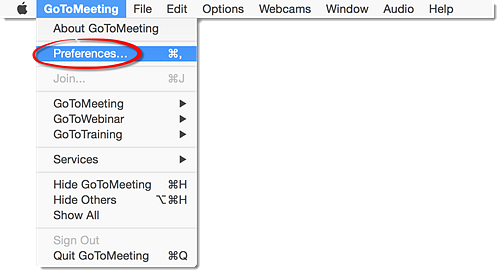Wie öffne ich die Einstellungen meiner Desktop-Anwendung?
Sie können auf das Fenster Einstellungen sowohl außerhalb als auch während der Sitzung zugreifen. indem Sie die Desktop-App öffnen, im Menü auf GoTo Meeting und Einstellungen klicken.
Wenn Sie mit Windows arbeiten, klicken Sie mit der rechten Maustaste auf das Anwendungssymbol in der Taskleiste und dann auf Einstellungen. Wenn Sie sich in einem Webinar befinden, klicken Sie in der Systemsteuerung auf Datei und Einstellungen.
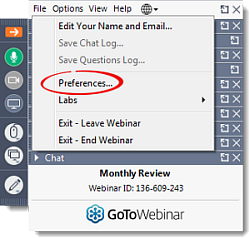
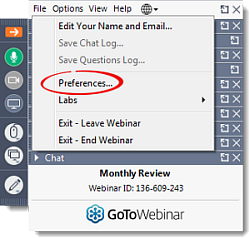
Wenn Sie mit einem Mac arbeiten, klicken Sie auf GoTo Meeting im oberen Menü und Einstellungen.