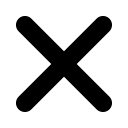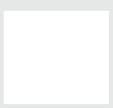Set Up Enterprise Sign-In using AD FS 3.0
You can configure your Active Directory Federation Services (AD FS) to support single sign-on authentication to GoTo products.
About AD FS 3.0
AD FS 3.0 is an enhanced version of AD FS 2.0. It is a downloadable component for Windows Server 2012 R2. One large advantage of 3.0 is that Microsoft's Internet Information Services (IIS) Server is included in the deployment rather than a separate install. The enhancements vary the installation and configuration somewhat compared to its predecessor.
This article covers how to install and configure AD FS, and to set AD FS up in a SAML trust relationship with Enterprise Sign-In. In this trust relationship, AD FS is the Identity Provider and GoTo is the Service Provider. On completion, GoTo will be able to use AD FS to authenticate users into products like GoTo Connect using the SAML assertions served by AD FS. Users will be able to initiate authentications from the Service Provider side or the Identity Provider side.
Requirements
Among the prerequisites for AD FS 3.0 are:
- A publicly trusted certificate to authenticate AD FS to its clients. The AD FS service name will be assumed from the subject name of the certificate so it's important that the subject name of the certificate be assigned accordingly.
- AD FS server will need to be a member of an Active Directory domain and a domain administrator account will be needed for the AD FS configuration.
- A DNS entry will be needed to resolve the AD FS hostname by its client
A complete and detailed list of the requirements can be reviewed in the Microsoft AD FS 3.0 overview.
Installation
- Start the installation of AD FS 3.0 by going to Administrative Tools > Server Manager > Add roles and features.
- Under the Select installation type page, select Role-based or feature-based installation, then select Next.
- On the Select destination server page, choose the server on which to install the ADFS service, then select Next.
- On the Select server roles page, choose Active Directory Federation Services, then select Next.
- On Select features, unless there are some additional features that you want to install, leave the defaults and select Next.
- Review the information on the Active Directory Domain Services page, then select Next.
- Initiate the installation on the Confirm installation selections page.
Configuration
- In your Notifications, you will have a notification alerting you that you have a Post-deployment Configuration… task remaining. Open it and select the link to initiate the Setup Wizard.
- In the Welcome page, select Create the first federation server in a new federation server farm (unless there is an existing farm that you are adding this AD FS server too).
- On the Connect to AD FS page, select the domain admin account to perform this configuration.
- In Specify Service Properties, specify the SSL Certificate created from the prerequisites. Set the Federation Service Name and Federation Service Display Name.
- In Specify Service Account, choose the account that AD FS will use.
- In the Specify Configuration Database choose the database to use.
- Review the information in Pre-requisite Checks and select Configure.
Establish Trust Relationship
Each party (AD FS and GoTo) will need to be configured to trust the other party. Therefore, the trust relationship configuration is a two step process.
Step #1: Configure AD FS to trust GoTo Connect SAML
Add 2 claim rules
Step #2 Configure GoTo to trust AD FS
- Navigate to the Organization Center at https://organization.logmeininc.com and use the Identity Provider webform.
- AD FS publishes its metadata to a standard URL by default: (https://< hostname >/federationmetadata/2007-06/federationmetadata.xml).
- If this URL is publicly available on the Internet: Select the Identity Provider tab in the Organization Center, choose the Automatic configuration option, then paste the URL in the text field and select Save when finished.
- If the metadata URL is not publicly available, then collect the single-sign-on URL and a certificate (for signature validation) from AD FS and submit them using the Manual configuration option in the Identity Provider tab in the Organization Center.
- To collect the necessary items, do the following:
- To collect the single sign-on service URL, open the AD FS Management window and select the Endpoints folder to display a list of the AD FS endpoints. Look for the SAML 2.0/WS-Federation type endpoint and copy the URL from its properties. Alternatively, if you have access to the standard metadata URL, display the contents of the URL in a web browser and look for the single-sign-on URL in the XML content.
- To collect the certificate for signature validation, open the AD FS Management Console and select the Certificates folder to display the certificates. Look for the Token-signing certificate, then right-click it and choose View Certificate. Choose the Details tab, and then the Copy to File option. Using Certificate export wizard, select the Base-64 Encoded X.509 (.Cer). Assign a name to the file to complete the export of the certificate into a file.
- Enter the single sign-on service URL and the certificate text into their respective fields into the Organization Center and select Save.
Test the configuration
- To test Identity Provider-Initiated Sign-On, go to your custom IdP URL (example: https://adfs.< my domain.com >/adfs/ls/< IdP Initiated sign on > = https://adfs.mydomain.com/adfs/ls/IdpInitiatedSignOn.aspx). You should see the relying party identifier in a combobox under “Sign in to one to the following sites”.
- To test Relying Party-Initiated Sign-on, view instructions for How do I log in using single sign-on?