How do I uninstall GoTo Webinar?
If you plan on hosting or joining webinars again, we don't recommend uninstalling any of the components of the installation package. However, if you need to uninstall GoTo Webinar, there are a few options for doing so.
Uninstall from Windows manually (recommended)
On a Windows 7 OS, you would go to the Windows Start menu, select . Right-click webinar and then select .
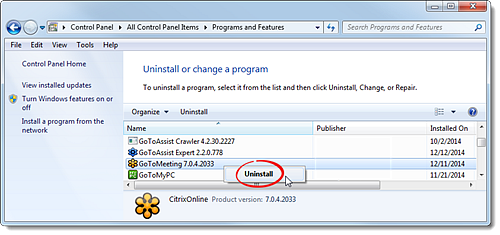
Uninstall from Mac manually (recommended)
- From Finder, select Applications.
- Right click on GoToMeeting and then select Move to Trash. You can also drag GoToMeeting to the Trash icon.
- Right-click on the Trash icon in the menu bar and select Empty Trash.
Uninstall via MSI (advanced) (Windows)
- Before uninstalling user assigned GoToMeeting with a Group Policy, check that the "Start Manually" option is enabled from the GoToMeeting user preferences – and not "Start automatically after I log in to Windows" (which may result in an incomplete uninstallation).
- Go to GPO Properties.
- Select the Deployment tab and select the "Uninstall this application when it falls out of the scope of management" check box.
Uninstall the GoTo Opener application (Windows)
Example (Windows 7): Go to Windows Start  > Control Panel > Programs and Features. Right-click GoTo Opener and select Uninstall > Yes.
> Control Panel > Programs and Features. Right-click GoTo Opener and select Uninstall > Yes. 
