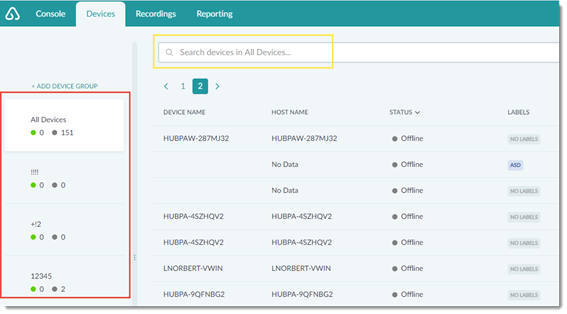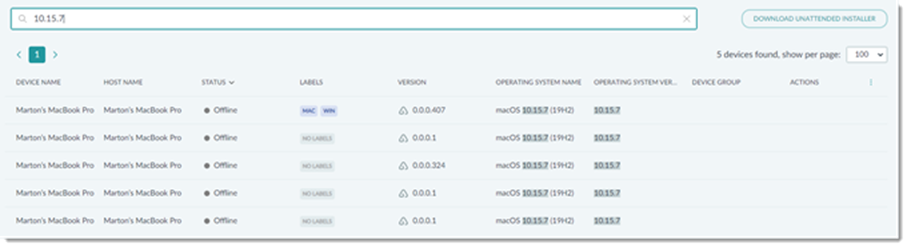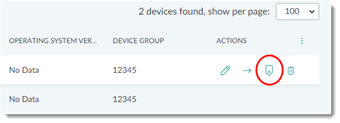Searching for Unattended Access Devices
Agents can find devices set up for unattended access by using the dedicated search field on the Devices tab of the Agent Console. Searching for devices can be made even easier if a label (a custom attribute) is applied to unattended devices, so these devices can be searched for as an arbitrary group.
How to Use Labels for Easier Device Search
A label is a custom attribute you can apply to your unattended devices, so that these devices can be searched for as an arbitrary group. This helps you to group and search for devices along any lines you find relevant for your operation. By applying labels, searching for unattended devices is no longer restricted to the basic searchable attributes listed above.
For example, your company supports customers in several regions, and you want to be able to quickly search for all unattended devices is a particular region. By applying different labels corresponding to the different regions (for example, "USA", "EMEA", "APAC", etc.), you will be able to filter for the devices in any given region (in the below example, EMEA).
How to Add a Label
How to Delete a Label
How to Search for Devices by Label
- Use the label name in the Search devices in... field.
- You can also search for all the devices that have a given label by clicking that label on the Devices list.
- Devices that do not have any labels are associated with the placeholder label, "NO LABEL".
Note: Do you want to list all devices that do not yet have any labels (for example, to add labels now)? Simply run a search by using the string "no label", and all devices currently without a label are listed. For information about adding a label, see How to Add a Label.