Ou explore uma das áreas indicadas para começar!
-
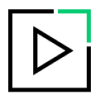
Primeiros passos
Aprenda os conceitos básicos de gerenciamento de reuniões e uso do GoTo Meeting
-
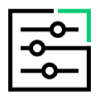
Conheça os recursos
Saiba mais sobre os recursos na sessão e pós-sessão
-
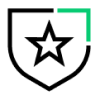
Conta e faturamento
Gerencie os detalhes do plano do usuário, o faturamento e o Centro de Administração
-
Recursos
Novidades Comunidade de clientes Treinamento gratuito para novos usuários Vídeos Ver todos os artigos
-
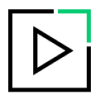
Tipos de dispositivos
Saiba mais sobre os tipos de dispositivos do GoTo Room
-
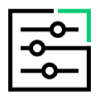
Conheça os recursos
Saiba mais sobre os recursos do GoTo Room
-

Conta e faturamento
Gerencie os detalhes e o faturamento do plano do GoTo Room
-
Recursos
Novidades GoTo Room com Poly GoTo Room com Logitech Falar com um especialista Vídeos
