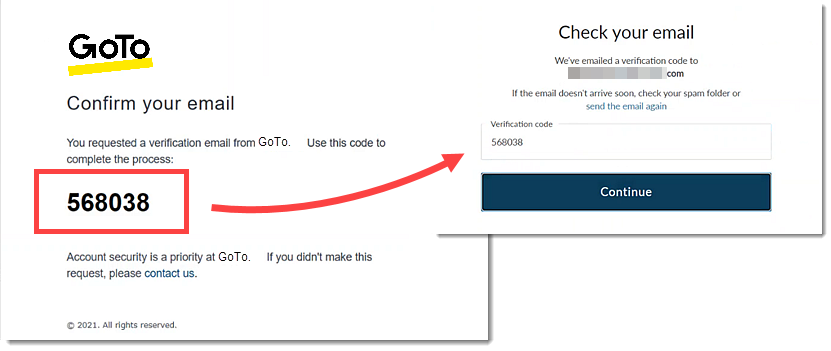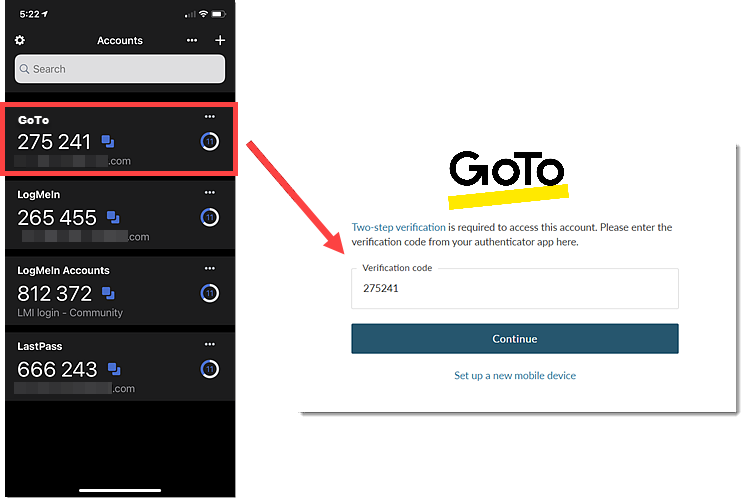How do I enroll a new device for for my OpenVoice account?
If you ever lose or replace the multifactor enabled device you use to sign in to your OpenVoice account, you can go through the enrollment process again on your new device. This will replace the previously established paired to your account, so that your account authenticates with the most recently enrolled device.
Tip: If you are using the LastPass Authenticator, you can enable Cloud Backup to create a backup of your paired accounts, then restore from Cloud Backup to seamlessly recover them in case you ever lose or replace your mobile device.
Results: You have successfully completed enrollment for and paired your new mobile device.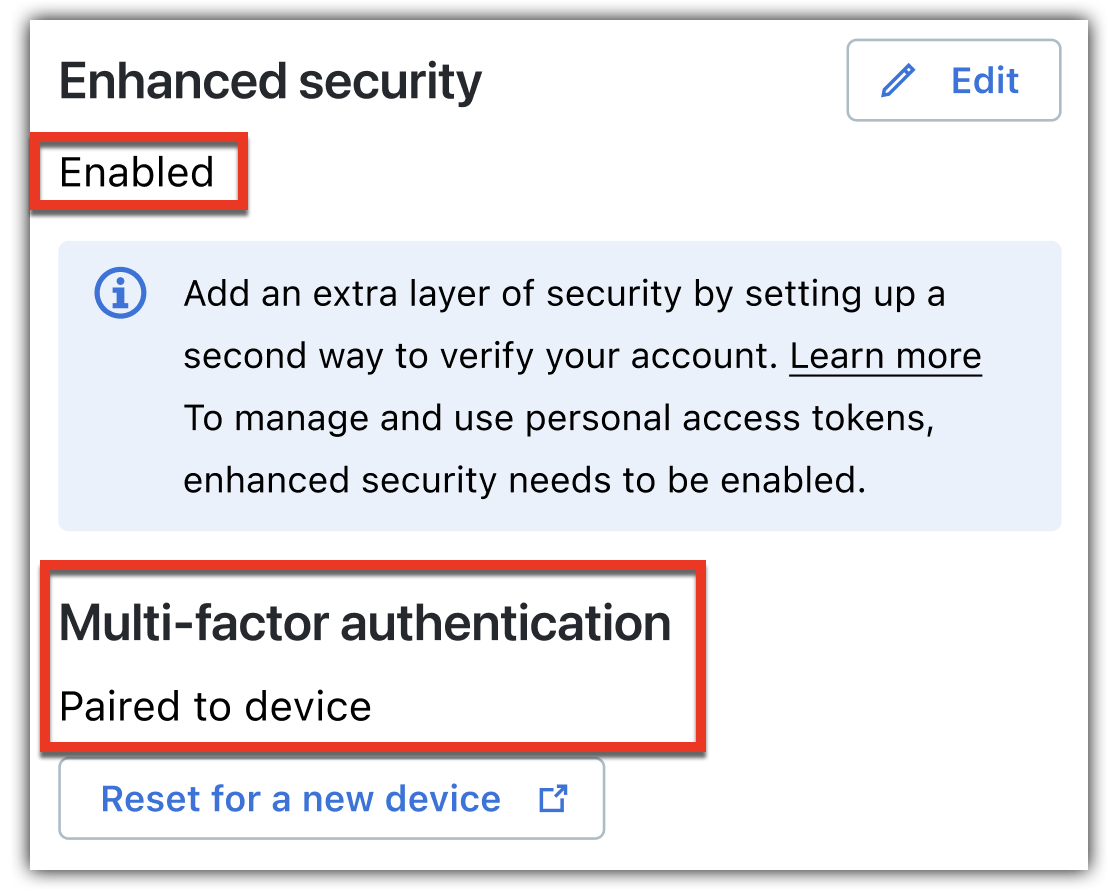
Article last updated: 21 June, 2024
You are viewing the latest version of this article.