How do I set up GoTo Room with Poly G7500?
GoTo Room is an all-in-one hardware system that lets you set up a medium to large conference room (recommended space from 20' to 30') to be ready to join and host meetings in an instant.
Unpack your equipment
- Poly G7500 Codec – Computer to run or join a session.
- 9.8' (3m) power cable and adapters
- 2.6' (1.8m) HDMI cables
- EagleEye IV or EagleEye Cube USB – Webcam device to broadcast the room.
- 9.8' (3m) HDCI cable (for EagleEye IV)
- 12' (3.6m) USB cable (for EagleEye Cube USB)
- Poly IP Microphone – Audio device.
- 25' (7.6m) ethernet cable
- Bluetooth remote control (not supported by GoTo Room at this time).
- Poly TC8 Touch Panel – Mini display to start and join meetings and manage in-session features.
- 12' (3.5m) ethernet cable
- Two display screen (monitor or television) capable of 1920x1080 resolution or one display up to 4K.
- Power over Ethernet (PoE) capable port
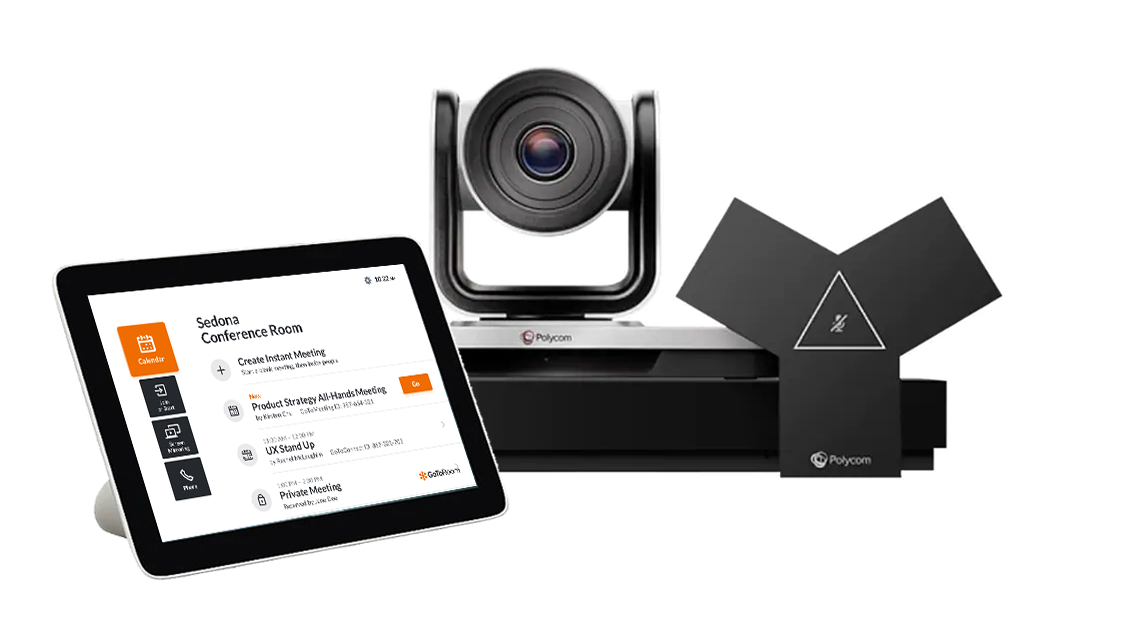
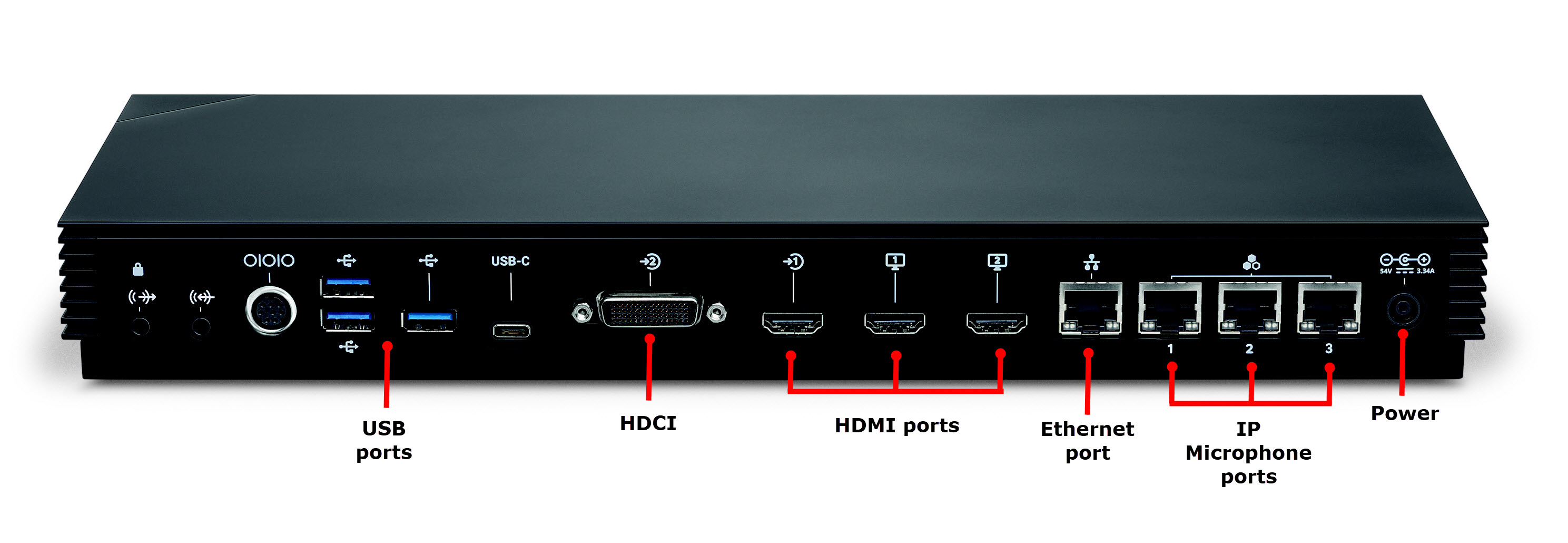
Set up your equipment
Poly G7500
Out-of-box setup (optional)You can choose to skip these registration steps.
Poly TC8 Touch Panel
Results: You're ready to start and join meetings! Continue the setup by customizing the system's settings and integrating your email calendar.

