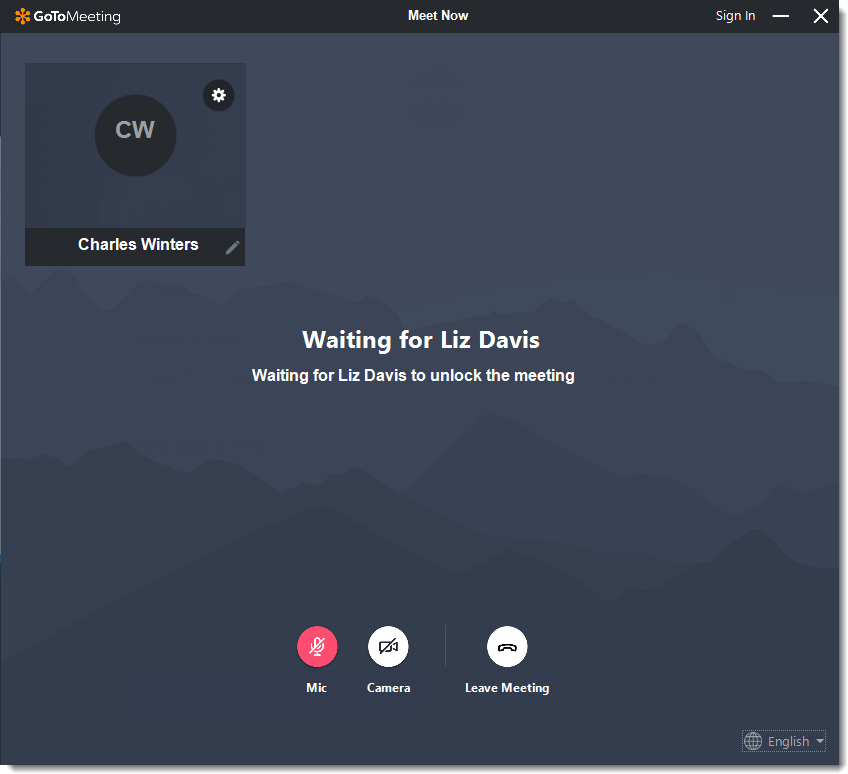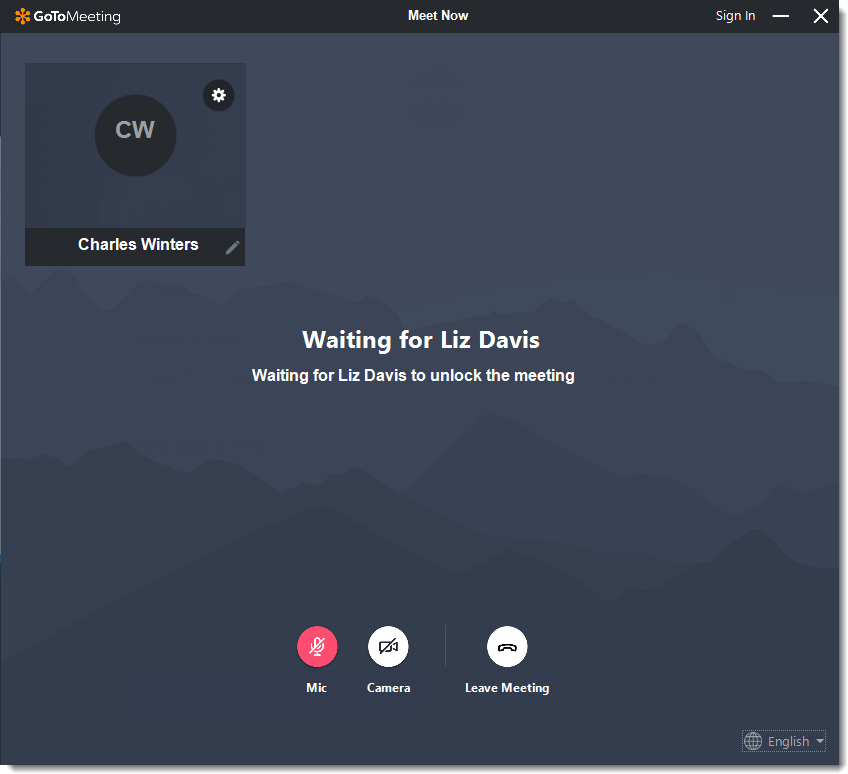How do I lock my meeting? (Classic)
Meeting Lock allows you to prevent unexpected attendees from joining your current session.
If you have back to back meetings, you no longer have to worry about being disrupted by additional attendees if the session goes over the scheduled time. This also comes in handy if you run your personal meeting room (meet.goto.com link) frequently.
Note: You can lock and unlock your meeting as many times as you want in a running session.
Lock and unlock from the desktop app
- You can lock and unlock your meeting in the following ways:
- In the Viewer, click the Lock icon in the top menu.
- In the Control Panel, click the People and switch the "Meeting is locked" toggle at the bottom.
- The Lock icon will close and you'll see a "This meeting is locked" message.
- You'll be notified when an attendee attempts to join your locked session.
- To unlock and connect all waiting attendees to the meeting, click the toggle again. The Lock icon will switch to an open lock.

Lock and unlock from the Web App
- In the top menu, click the Lock icon. Alternatively, you can click the People pane and switch the "Meeting is locked" toggle at the bottom.
- You'll be notified when an attendee attempts to join your locked session.
- To unlock and connect all waiting attendees to the meeting, click the Lock icon again.

Attendee View
When attendees join your meeting after it has been locked, they will be placed in a "Waiting room". This includes attendees joining from the desktop app, Web App, mobile apps, room devices, and even those calling in. Once the meeting is unlocked, all attendees in the "Waiting room" will automatically be connected to the meeting.