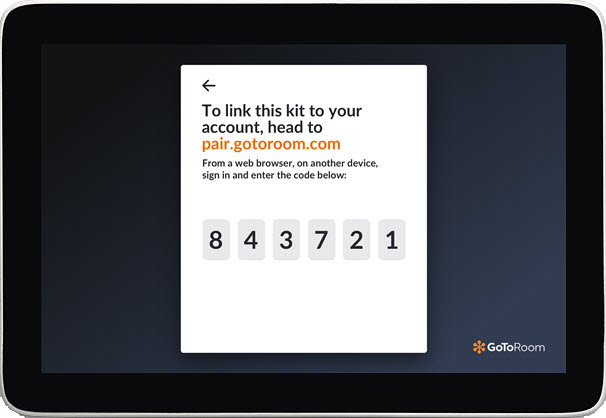If you bought a video conferencing solution from a different vendor (i.e., not from a GoTo salesperson), you can register it to GoTo Room without contacting a GoTo expert! The activation process requires an IT admin.
Self-service activation is only available on the following hardware:
- Poly Huddle X30
- Poly Conference X50
- Poly G7500
Please note that self-service activation can only be performed by an IT admin with GoTo admin credentials and the hardware must be reset before activating.
- Set up your hardware and power the device on.
- Select GoToRoom as the video conferencing solution you want to use.
- On the tablet, select the language you want to use. The device will then display a 6-digit code.
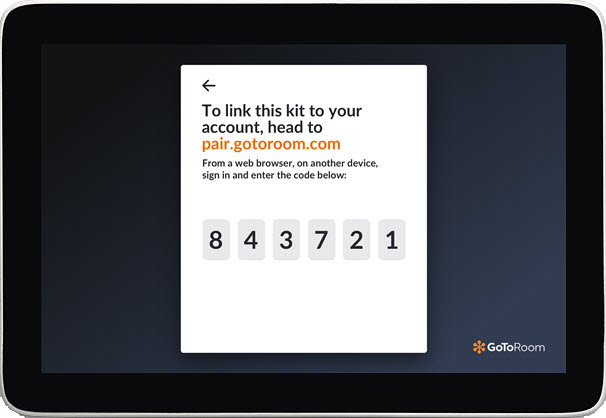
- On a separate laptop or computer, open https://pair.gotoroom.com/ in a browser.
- If prompted, sign in using your GoTo admin credentials.
Note: If you are an admin on multiple accounts, you can select which account you wish to pair your GoTo Room device to in the "Select your account" drop-down menu.
- Enter the 6-digit code found on the GoTo Room device (also found in step 3).
Attention: This 6-digit code refreshes every 10 to 15 minutes. If you see a "Invalid code. Try again" message, check the 6-digit code on the tablet to make sure you're entering the correct code.
- Click Pair my device.
Note: If you do not have a GoTo Room license available in your GoTo account, you will only be able to join meetings as an attendee from this GoTo Room device. To host your own meetings from the GoTo Room device, click Add a GoToRoom license to purchase a license for your hardware.
- Go back to your GoTo Room tablet and tap the Arrow icon to complete the registration and setup.
- Region
- Time zone
- Room name
- Display setup (if applicable)
- Light or dark theme
- Tap Done.
- You've self-activated your GoTo Room device successfully!