Connect Your Google Calendar to GoTo Room
Admins can connect their Google Calendar to GoTo Room which allows account users to set a room as the meeting location from their Google Calendar and to view upcoming meetings scheduled in the room directly from the hardware. Before you begin to schedule meetings and assign rooms from your calendar, the G Suite account admin must install the GoTo Calendar app from the Google Marketplace.
Before you begin:
Before you begin...
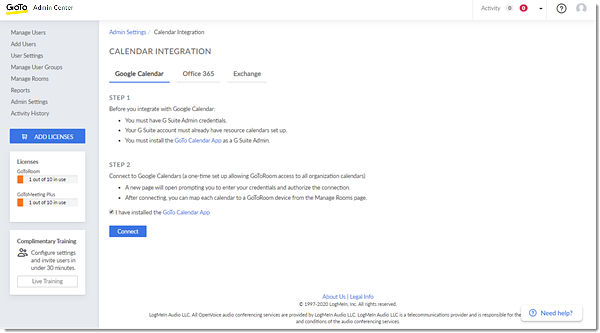
- You need a GoTo Room account and admin credentials.
- You need G Suite account admin permissions.
- Calendar resources must be set up in your G Suite account.
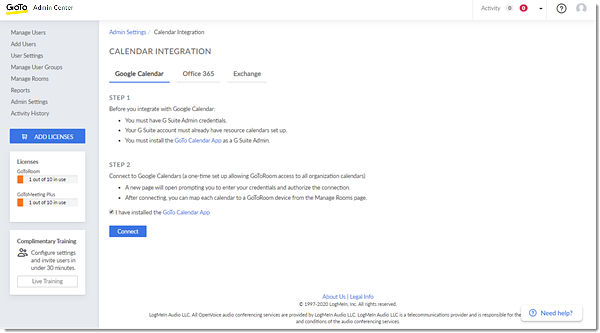
Create a calendar resource in Google (admins only)
What to do next: If you need additional help, view
Google's help article on Calendar resources.
Add a calendar (admins only)
- Sign in to the GoTo Admin Center (classic) at https://admin.logmeininc.com.
- Select Admin Settings in the left menu.
- Under GoTo Room and Calendar Integration, select Google and install the GoTo Calendar under Step 1.
- Once installed, return to the browser tab with the GoTo Admin Center (classic). Check the "I have installed the GoTo Calendar App" box under Step 2 and select Connect.
- Sign in using your G Suite account credentials (you do not need admin credentials here). We recommend using a service account because if the user performing this step is ever removed, the integration will no longer work.
- Once signed in, you'll be redirected to GoTo Admin Center (classic) and displayed a "Google Calendar is Connected" message. Select Open Manage Rooms to manage your rooms and calendars.
- A list of your rooms will be displayed. Select Add a calendar next to the desired room and map it to the calendar of your choice.



