LogMeIn Hamachi Azure quick start guide
This guide helps customers through the initial configuration process of Hamachi, when deployed with an Azure Resource Template. Azure Templates enable users to define resources and parameters for specific environments and deployment scenarios.
Windows configuration
Here's how to install LogMeIn Hamachi to an Azure Virtual Machine.
- Start and log into your Azure Virtual Machine equipped with Hamachi.
- Go to to launch Hamachi.
- Option 1: Attach LogMeIn Hamachi to your account.
- Start Hamachi.
- Select
 (Power On) to go online.
(Power On) to go online. Result: The LogMeIn Hamachi login window is displayed and the Internet Explorer Enhanced Security Configuration window pops up.
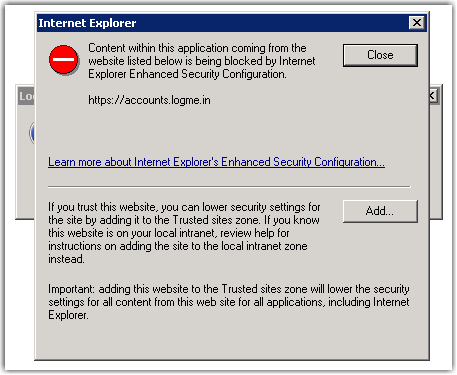
- Select Add....
Result: The Trusted sites dialog is displayed.
- Add the following sites by typing their URL in the textbox, and selecting Add.
- https://accounts.logme.in
- https://ssl.google-analytics.com
- https://www.googletagmanager.com
- https://secure.logmein.com
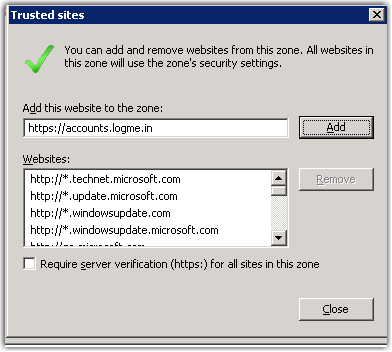
- Close the Internet Options dialogs.
- Log into your LogMeIn account with your LogMeIn ID and password.
Result:
Note: Depending on your account settings, you may need to enter a 6-digit verification code to log in.
- Option 2: Attach LogMeIn Hamachi manually.
- Start Hamachi.
- Select
 (Power On) to go online.
(Power On) to go online. Result: The LogMeIn login window and the Internet Explorer Enhanced Security Configuration window is displayed.
- Close both of the following windows without logging in.
- Internet Explorer Enhanced Security Configuration window
- LogMeIn login window
- When prompted to sign in, select Cancel.
- Select .
- Enter your LogMeIn ID (email address).
- Ensure that the Attach networks option is selected, and select Attach.
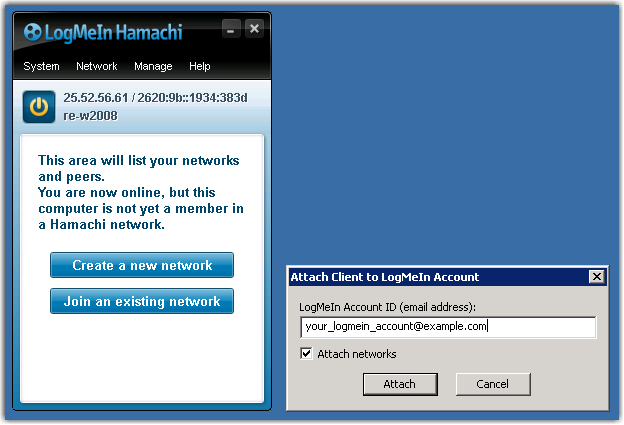
- Open your preferred browser, and log into your account.
- Navigate to Networks and accept the pending attach request.
Results: Hamachi is now properly configured and ready to go.
Linux tips
This section provides the essentials to get started with LogMeIn Hamachi for Linux.
Get Started
Before you can connect to a network, you must attach the client to your GoTo product account.
- Execute sudo hamachi login to log in.
The login command establishes a link between your computer and the LogMeIn Hamachi server. After your first login, the LogMeIn Hamachi client running on your computer will remember your details and whenever your restart your computer, it will automatically log you in to the Hamachi server.
- Execute sudo hamachi attach [email@example.com] using your LogMeIn ID (email address) to attach the client running on your computer.
Attaching your LogMeIn Hamachi client to an existing GoTo product account is optional and has the following advantages:
- You can manage your networks from the LogMeIn.com website.
- With the attach-net command, you can attach those networks that you have created on your client to a GoTo product account. This way, ownership of those networks will be transferred from the client (that created the networks) to the GoTo product account. This also means that you can manage these networks from the LogMeIn.com website.
Common Commands
| Task | Bash Command |
|---|---|
| Log into your GoTo product account and go online | sudo hamachi login |
| Attach the client to your GoTo product account using your GoTo product ID (email address) | sudo hamachi attach [email@example.com] |
| Display the details and the current status of the client | sudo hamachi |
List available networks in your account and your peers.
|
sudo hamachi list |
| Display network information | sudo hamachi network <network ID> |
| See a complete list of available Hamachi commands, such as joining, creating or leaving networks, among others. | sudo hamachi help |

