How to Attach an Unattached Client to an Account
On Windows
This procedure must be executed on the client.
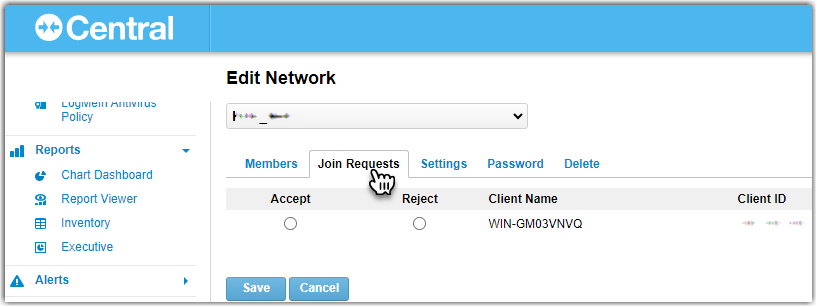
On Mac
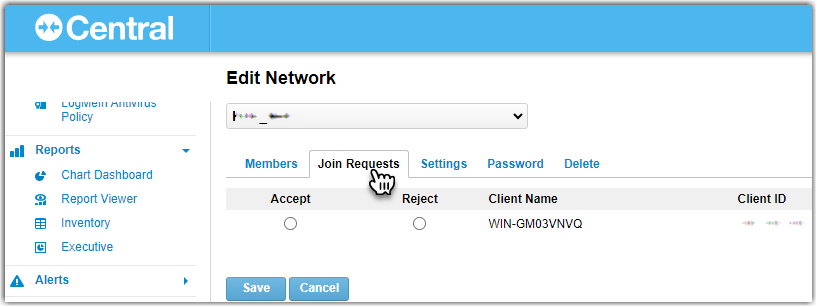
On Linux
Before you can connect to a network, you must attach the client to your Hamachi account.
- Execute sudo hamachi login to log in.
The login command establishes a link between your computer and the Hamachi server. After your first login, the Hamachi client running on your computer will remember your details and whenever your restart your computer, it will automatically log you in to the Hamachi server.
- Execute sudo hamachi attach [email@example.com] using your LogMeIn ID (email address) to attach the client running on your computer.
Attaching your Hamachi client to an existing Hamachi account is optional and has the following advantages:
- You can manage your networks from the LogMeIn.com website.
- With the attach-net command, you can attach those networks that you have created on your client to a Hamachi account. This way, ownership of those networks will be transferred from the client (that created the networks) to the Hamachi account. This also means that you can manage these networks from the LogMeIn.com website.
