Set Up Triggers
Set up event triggers in GoToAsist Service Desk for various objectives, such as adding a priority to an incident, stopping a clock in case of an incident status change or assigning new incidents to as specific person based on certain criteria.
The following are examples of commonly used triggers:
- Stop the clock when an incident's status is changed to "With Customer.”
- Automatically make new incidents "P1" priority if their title contains the word "urgent.”
- Automatically assign new incidents to a specific person if the incident's type is "Query," "Feature Request," or "Feedback."

Add event triggers
1. Go to the Triggers page as follows:
- To create triggers on a per-service basis, go to Configure > Account-Wide Settings > Triggers tab > New Trigger.
- To create triggers on an account-wide basis, go to Configure > Services > [select service] > [Incidents, Problems, Changes, Releases or Knowledge tab] > Triggers tab > New Trigger.
2. Fill in the required trigger and response information as follows:
- Give your trigger a title – Enter a title for the trigger
- When do you want your trigger to occur? – Specify what event(s) or conditions should cause a trigger report to be created; click Add Another to add additional conditions.
- What do you want to happen? – Specify what actions should occur whenever the conditions specified in the rules above are met; click Add Another to add additional actions.

3. Click Save when finished.
When the conditions specified in Step #2 are met, any triggers matching those rules will be applied. Triggered actions can be viewed in the Activity pane on the incident, problem, change, release or knowledge article form.
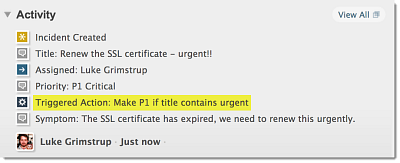
Edit and delete triggers
1. Go to the Triggers page as follows:
- To edit service-specific triggers, go to Configure > Account-Wide Settings > Triggers tab.
- To edit account-wide triggers, go to Configure > Services > [select service] > [Incidents, Problems, Changes, Releases or Knowledge tab] > Triggers tab.
2. Select the trigger you want to edit or delete.
3. Make your changes as follows:
- To edit the trigger, make your changes and click Save when finished.
- To delete the trigger, click Delete Trigger at the bottom of the page and click OK when prompted.

