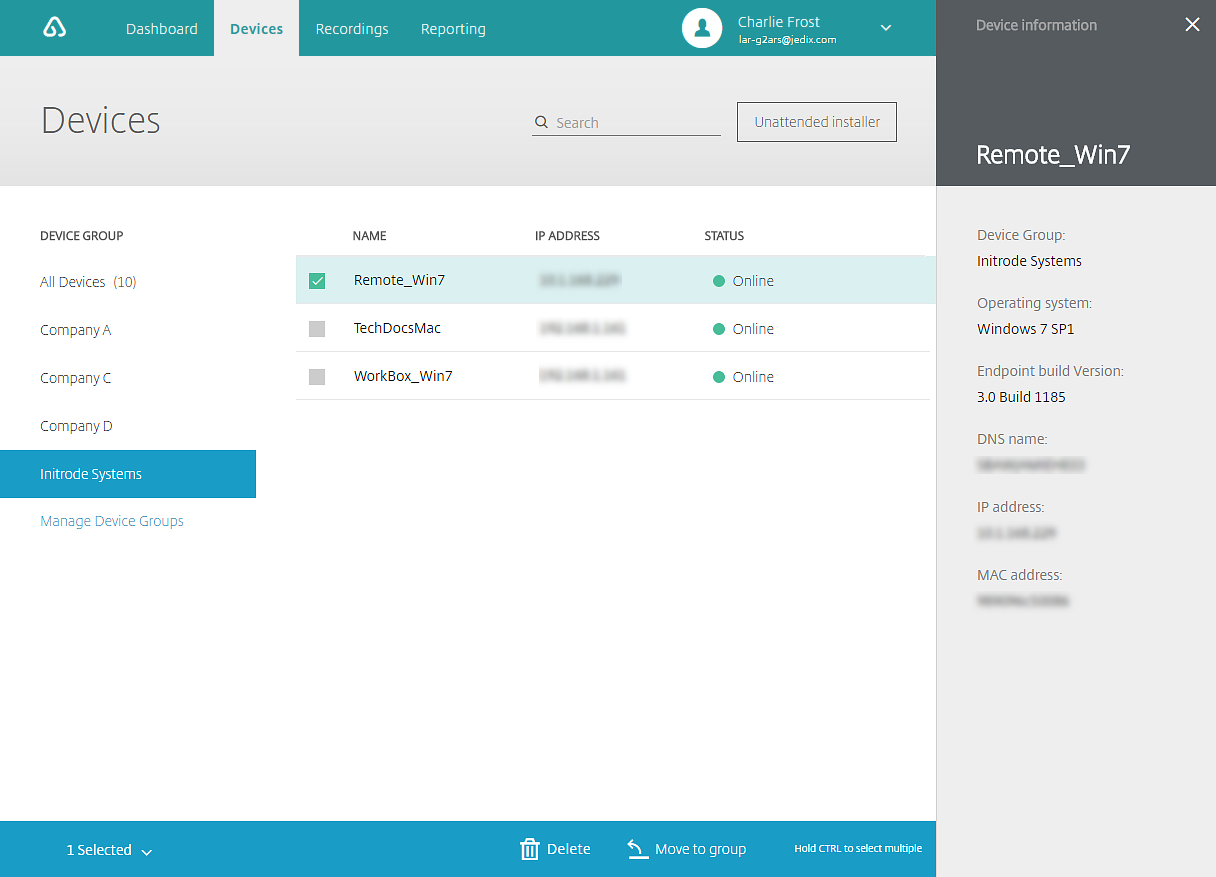Agent Quick Start Guide (Windows)
Get Started
Do you host support sessions from a Mac? Check out the Agent Quick Start Guide for Mac.
To get started using GoToAssist, let's begin with the first steps:
Login FAQs
Q: I received an invitation to join GoToAssist. What next?
Welcome to GoToAssist! To set up your new account, click the URL in the email invitation, then create a password to log in. Learn more.
Q: How do I reset my account password?
If you have forgotten your password or need to reset it, go to Password Recovery, enter your email address, then click Send an email to reset your password. Learn more.
Agent desktop app installation FAQs
Q: Where can I download the installation package?
You can download the latest version of GoToAssist for Windows or Mac here, or by logging in to your account and downloading from the web app.
Q: What is included in the installation package?
- GoToAssist Agent desktop application
- GoToAssist Opener application
Q: Where can I find step-by-step installation instructions?
You can view a full set of instructions for installing the agent desktop app on Windows and Mac.
Q: What are the system requirements?
System requirements for all agent applications can be found here.
Ways to use GoToAssist
You can use GoToAssist to help facilitate support sessions with your customers in a variety of ways. Once logged in at http://up.gotoassist.com, you can access the web app to view and connect to your devices, as well as download the desktop and unattended installer apps to host support sessions.
Q: What is the web app?
The web app is an online support tool that you access from a web browser on your desktop computer when you log in to http://up.gotoassist.com. The web app consists of 4 components displayed as tabs in the top navigation: Dashboard, Devices, Recordings, and Reporting.
Q: What is the desktop app?
The desktop app is the agent software that you can download and install on your Windows or Mac desktop computer to host attended and unattended support sessions with customers.
Q: What is the unattended installer app?
The unattended installer app is the customer software that you can download and install on a computer that grants you the ability to connect to that device anytime. It is called "unattended" because the customer does not have to be present at their computer to enter a support key and join your support session. Once you have set up unattended access, you can use the agent desktop app to start an unattended support session and connect to that device.
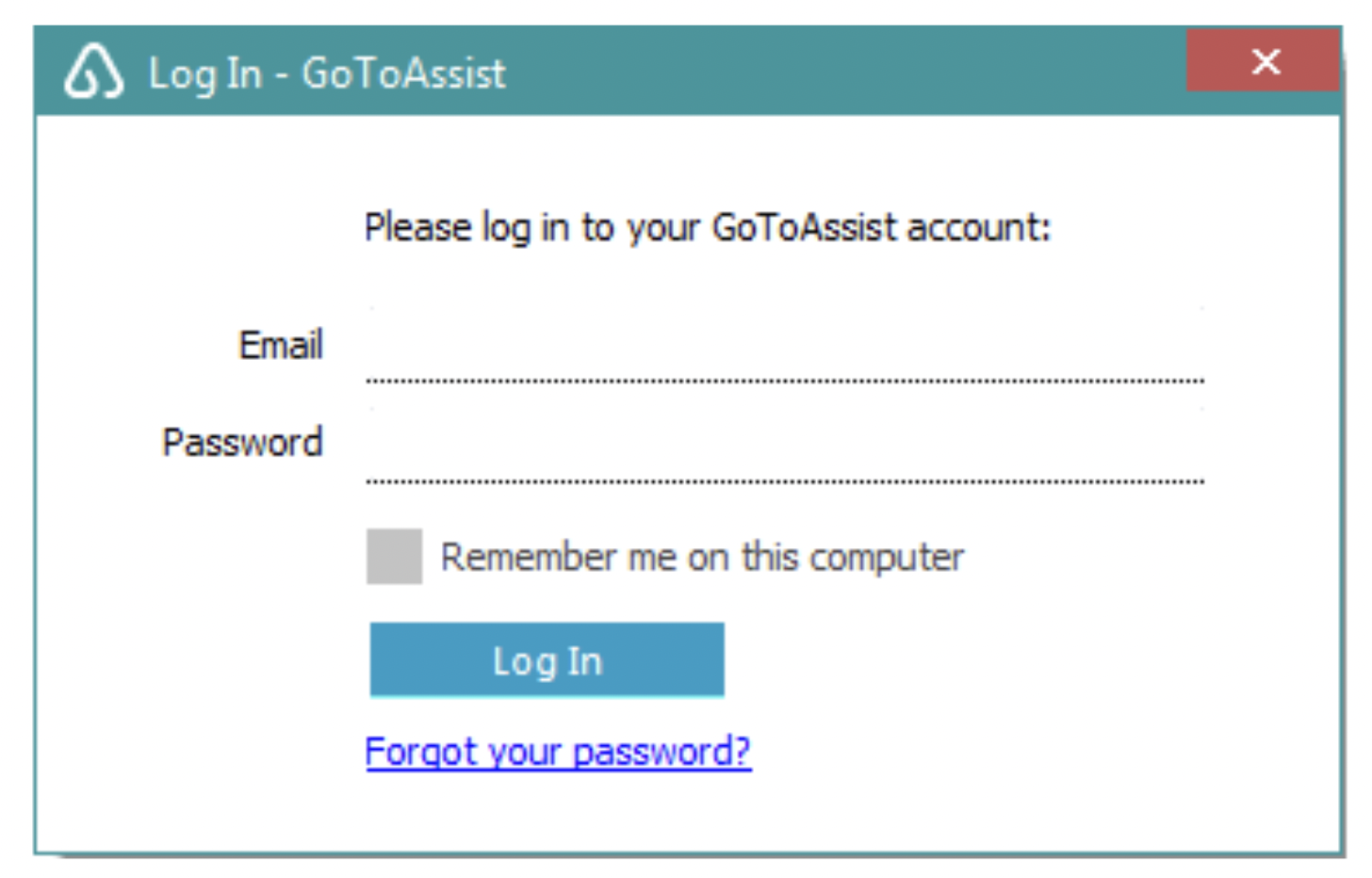
Host Attended Support Sessions
About attended support sessions
Attended support sessions are those in which a customer is at their computer or on a mobile device to join the session with the agent using a support key (i.e., the supported computer or mobile device is "attended" by the customer). Agents can use their desktop computer or mobile device to host attended support sessions using the agent application.
Start a support session from your desktop
- Install the GoToAssist agent desktop application.
- Open the application on your computer.
- Log in with your agent email address and password.
- Go to Session > Start Session from within the application, or right-click on the application's system tray icon and select Start Support Session.
Start a support session on your mobile device
Invite a customer to join your support session
There are various ways in which you can invite your customer to join your support session, depending on whether they are joining from a desktop computer or a mobile device. Learn more.
Set up and Host Unattended Support Sessions
About unattended support sessions
Unattended support sessions are those in which the agent can access their customer's computer while they are not presently in front of it, meaning the customer's computer is "unattended." Agents can use their desktop computer or mobile device to connect to unattended machines.
Q: What are the system requirements for setting up unattended access?
System requirements for using the agent application (to connect to an unattended support session) can be found here. System requirements for all customer applications (including unattended access) can be found here.
Q: Why access is not available to unattended support within my account?
The admin can disable unattended access within their account's group or user settings. When disabled, the agent will not have the option to set up or access unattended computers. The agent will also not see devices listed on the Dashboard or Devices pages within the web app.
Set up unattended access on a computer
You can set up unattended access in several ways, depending on whether you are presently on site with the computer or at a remote location. Learn more.
Start an unattended support session from your desktop
Start an unattended support session from your mobile device
- Set up unattended access on a device.
- Install the GoToAssist (Remote Support) app for iOS or Android.
- Open the app on your mobile device.
- Log in with your agent email address and password.
- Tap Unattended Support (iOS) or Unattended Computers (Android).
- Locate your desired computer, then tap to select it.
- Tap Connect.
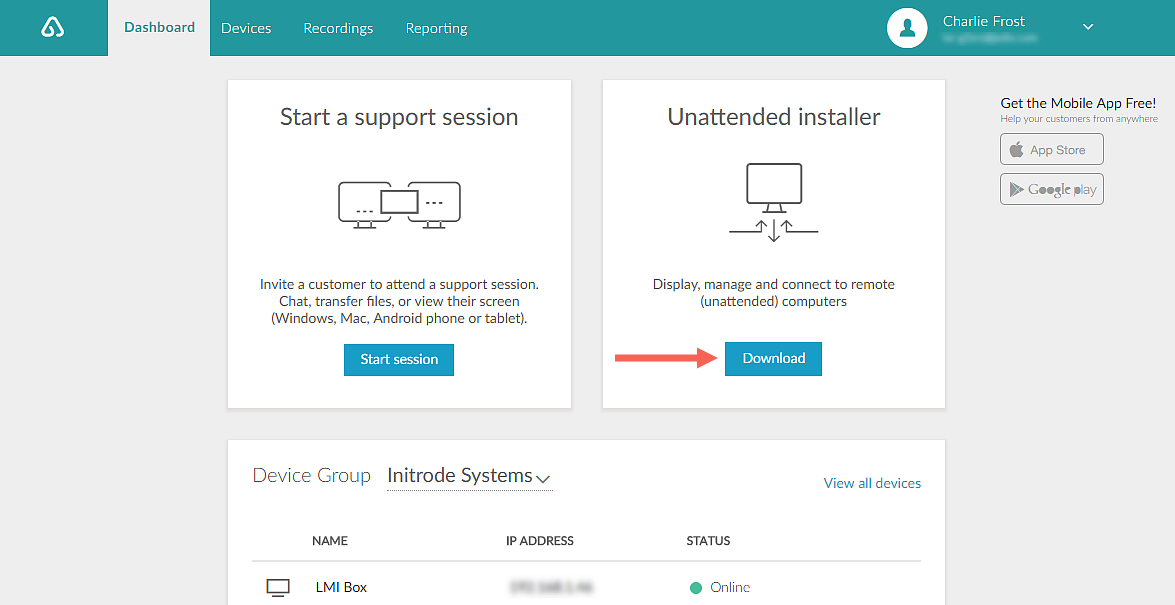
Use Features and Tools
Screen sharing
During a support session, the agent can view the screen of their customer's desktop computer or mobile device, with the customer's permission granted. At any time during the session, the customer can stop sharing their screen. Learn more.
Q: Why isn't remote control available during my screen sharing session?
The admin can disable the use of remote control during a screen sharing support session within their account's group or usersettings.
File transfer
Agents and customers can use file transfer to send each other files that need to be locally stored on each other's computers. Learn more.
Q: Why isn't file transfer available during my support session?
The admin can disable the use of file transfer within their account's group or usersettings.
Drawing tools
Agents can use drawing tools to highlight key areas on the customer's screen and bring a customer's focal point into view during their support session. Learn more.
Q: Are drawing tools supported for both Windows and Mac?
No. Drawing tools are not supported on Mac, and can only be used when an agent is hosting a support session from a Windows computer and connected to a Windows customer.
Chat
Agents and customers can use the chat feature to send messages back and forth to aid each other during their support session. Learn more.
Explore more features & tools
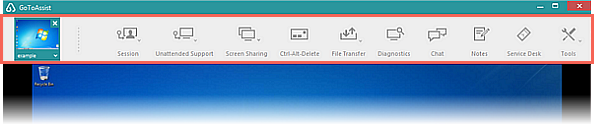
Explore the Web App
The web app is an online support tool that you access from a web browser on your desktop computer when you log in to http://up.gotoassist.com. The web app consists of 4 components displayed as tabs in the top navigation: Dashboard, Devices, Recordings, and Reporting.
View your Dashboard
The first page you see after you log in to your account is your Dashboard, where you can launch a new support session, download unattended installers, and oversee your device groups and unattended machine statuses. Learn more.
Manage your Devices
You can oversee, maintain, and access all of your unattended support computers. Learn more.
Access your Recordings
You can browse all recorded screen sharing support sessions and download them for viewing within 90 days of their creation date. Learn more.
Generate reports
You can generate session reports to view detailed descriptions about past support sessions within specified date ranges. Learn more.