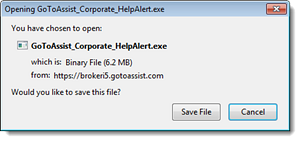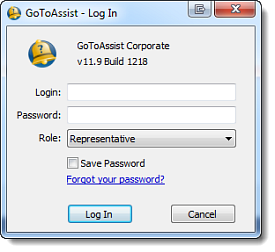The GoToAssist Corporate HelpAlert application is the software that resides on your Windows computer and enables you to receive, manage and reply to incoming customer queries.
Because HelpAlert is an executable file (.exe), it only needs to be downloaded once and does not require an installation process (unlike the Customer software, which must be downloaded and installed).
The HelpAlert application is an executable file (.exe) that you can launch whenever you wish to log in and support customers.
- Using the HelpAlert credentials (i.e., login and password) given to you by your GoToAssist account administrator or your team manager, log in to the Download Center at https://gotoassist.com/haupgrade.
- Click Download Now to start the download process.
- Save the HelpAlert.exe file to your computer. Because HelpAlert is not actually installed on your computer, you will need to be able to access this file each time you wish to launch HelpAlert, so keep it in a convenient location.
Tip: We recommend renaming the HelpAlert application file on your desktop with the version and build number as listed on the Download screen.
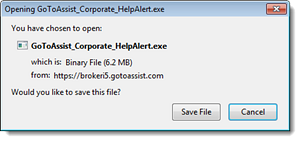
- Double-click the "GoToAssist_Corporate_HelpAlert.exe" file.
- Click Run to launch the HelpAlert application.
- Once HelpAlert opens, log in using the same credentials used to log in to the Download Center.
Note: Depending on your account settings, you may be asked if you want to end the session of another user in order to log in. Note that if you do end the other representative's session, they will not be kicked out of any active support sessions once you are logged in. You will be unable to receive queries/postings or initiate sessions until the original representative has ended their session.
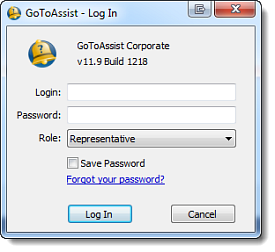
- If your account is configured to allow your HelpAlert password to be saved, you will need to enter your password the first time you log in to HelpAlert, then check the "Save Password" box so it will be saved for your next login session. This setting can be enabled my a company or team manger on the team or representative level.
- If prompted (upon the first time logging in), select the desired language in which you wish HelpAlert to appear and click OK. You can later change these settings at any time under .
- Once you've logged in to HelpAlert, you'll see the List View Window, where you can view a list of all your incoming and in-session queries. You will also see the bell icon in your system tray.
What to do next:
You can also launch and automatically log in to HelpAlert using a command line in Windows CMD.