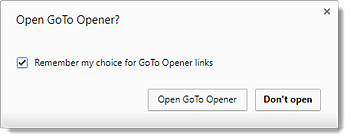Schritte für die Installation unter Windows
Durch die Installation der voll funktionsfähigen GoToSchulung Desktop-Anwendung auf Ihrem Computer können Sie das Beste aus Ihrer Sitzung herausholen. Beachten Sie, dass wenn Sie eine Schulung beginnen oder daran teilnehmen, der GoTo Training Software-Download automatisch beginnt.
Wenn Sie einen Mac-Computer verwenden, finden Sie weitere Informationen unter Schritte für die Installation auf einem Mac.Informationen zum Installationspaket
- GoTo Training Desktop-Anwendung - Dies ist die Hauptsoftware, die Sie verwenden, um an Schulungen teilzunehmen oder sie zu starten.
- GoTo Opener - Dies ist die "Helfer"-Anwendung, die Sie in aktive Schulungen einführt.
Ausführen der installierten Desktop-App
Wenn die GoTo-Opener-App installiert ist, muss sie nicht erneut heruntergeladen werden (es sei denn, sie wurde entfernt). Wenn Sie das nächste Mal eine Schulung beginnen oder daran teilnehmen, werden Sie vom Webbrowser mit zusätzlichen Dialogen aufgefordert, die Erlaubnis zu erteilen, die GoTo Opener- und/oder GoTo Training -Anwendung in Ihrem Namen zu starten.
- Mozilla Firefox - Wenn Sie Firefox verwenden, werden Sie möglicherweise aufgefordert, eine zu verwendende Anwendung auszuwählen (entweder die GoTo Opener-Anwendung oder die Anwendung GoTo Training ). Aktivieren Sie das Kontrollkästchen Meine Wahl für GoTo Opener-Links merken, damit bei zukünftigen Sitzungen keine weiteren Aufforderungen von Anwendung starten erscheinen. Klicken Sie auf OK, um fortzufahren.
- Google Chrome - Wenn Sie Chrome verwenden, kann er Ihre Berechtigung zum Öffnen einer externen Anwendung (d. h. der GoTo Opener-Anwendung oder der Desktop-Anwendung GoTo Training ) durch eine Externe Protokollanforderung anfordern. Aktivieren Sie das Kontrollkästchen Meine Wahl für GoTo Opener-Links merken, damit bei zukünftigen Sitzungen keine weiteren Dialogfelder mehr erscheinen. Klicken Sie auf GoTo Opener öffnen, um fortzufahren.