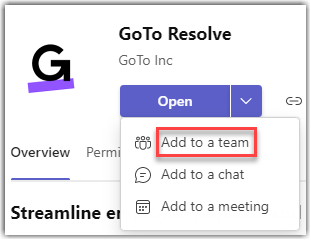- In Microsoft Teams, create agent channels where employees can send helpdesk tickets.
For example, if you have four helpdesk services to route your employees' tickets, you may want to create the following four teams:
- IT-help
- HR-help
- Finance-help
- Facilities-help
In this scenario, when users have IT-related issues, they would create tickets in the team, called
IT-help.
- Add the GoTo Resolve app to the agent channels:
- In Microsoft Teams, select Apps in the bottom left and search for the GoTo Resolve app:
- When the app's card is displayed, click the arrow next to Open to add the app to your teams.
- Select Add to a team and type the name of a team that you have created.
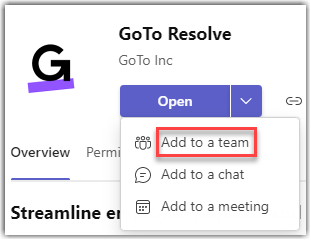
- Select Set up a bot.
- Add agents to the proper agent teams to manage end user tickets.
Result: Repeat this step to add the GoTo Resolve app to all the teams (employee and agent channels) that you have created.
For example, in the scenario above where you have created four agent teams, you would add the GoTo Resolve app to all four of them as well as to the employee team. From this point on, you have nothing else to do with your employee's team.
- Set up channeling for the agent channels so that agents in your organization receive alerts about tickets created:
- In the Teams menu on the left, go to a channel that you want to configure.
- Start a new conversation and type @goto resolve, then press Enter. From the drop-down list, choose link channel.
- Optional: If there are multiple companies associated with your GoTo Resolve account, then select the company that your agents will support.
- Choose one of the helpdesk services that you have created. This will serve as a channel between end users and agents. See How do I add helpdesk services in GoTo Admin?
Result: Repeat this step to set up channeling between all your agent teams and end users.